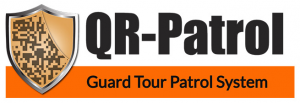
- What is QR-Patrol?
QR-Patrol is the smartest on-line real-time security and guard tour system.
- It’s QR-Patrol available in the area where I live?
QR-Patrol is a real-time guard tour monitoring cloud-based system, so it is available everywhere.
- What are the minimum specifications for a device in order to use QR-Patrol?
QR-Patrol is compatible with almost any device (Android, iPhone/iPad, Blackberry OS 10 and above). The next minimum specifications are suggested, for an optimal functionality:.
- for iPhone: iOS 8 and above
- for Android: RAM 512 and above, 5 MP camera and above, version of Android 4.0.3. and above, display resolution 800×480 and above.
* not all devices are compatible with NFC feature and if you want to use Beacons, the device needs to support the BLE functionality
- What type of checkpoints can be used?
QR-Patrol is the only Guard Tour System that supports 3 types of checkpoints. So, you can use QR codes, NFC tags or Beacons.
- What is the maximum number of checkpoints the application supports?
There is no limit for checkpoints. The application supports an unlimited number of checkpoints.
- Can I have up to three different agents to use QR-Patrol on three different smartphones?
You can use three devices for up to three Guards, but if you use one device for different agents, all the events from the device must be copied on the cloud server before changing the Guard ID. Otherwise, all the data from the device will be lost.
- Is the installation process complicated?
No, it’s not complicated at all. All you have to do is to install the Mobile Application on your device, from the App Store. It’s the only step you need to do to use QR-Patrol!
- Can I prevent my Guards from copying the checkpoints and “cheat” the system?
“Cheating” the system is not so easy to do, every time an employee send an event, his position (through GPS, WiFi or GSM antennas) and respective time-stamp are included, so you will be able to see where the employee is.
**
- Is there an alert which will send an e-mail to the head office if the Guard is off-schedule?
Yes, there is. QR-Patrol includes real-time e-mail notifications if the Guard scans the checkpoints too early/too late or if he is not scanning them at all.
- Can QR-Patrol be used for Incident Reporting?
Yes. It can be defined an Incident List via Web Application and the Guard can choose from that predefined list the incidents that fits best the circumstances. More, the Guard cand sent text notes for a better description of the situation and can even assign a checkpoint to the incident.
- Can the Incident Report contain pictures or text notes and can it be sent directly via e-mail to the client?
Yes, the Incident Report can contain both pictures and text notes; the Guard can choose to sent directly, in real-time the Incident Report via e-mail to the client.
- It is possible to edit the incident questionnaire?
You can create a personalized questionnaire or you can modify the exiting one, following some steps:
On the top left corner of the web application, click on the “Company” button and select “Incident” from the list that appears. A list of existing incidents will appear on the screen.
- to edit an Incident: Select an incident and click “Edit”. A window with the name and the code of the incident will appears on the screen. You can change either of the two and then click “Confirm” to save the changes.
- to add an incident: Click on the “Add Incident” button and complete the fields “Incident” and “Code”. Save the new incident by clicking the “Confirm” button.
- What is a Loose Schedule?
A Loose Schedule is a schedule where the check time range for each checkpoint inside the schedule does not matter. In a Loose Schedule, only the scanning time for the entire schedule must be specified (not for each checkpoint).
- Can the supervisor receive an alert both on his smartphone and his desktop?
When one of the Guards press the SOS button the supervisor receive immediately an alert on his desktop app (including sound and color notification), an e-mail and even a message! The supervisor has the possibility to use QR-Patrol M.A.R.S. to receive instant notifications on his smartphone.
- Will QR-Patrol notify the guards automatically when changes are made by a supervisor on a schedule?
When a supervisor modifies a schedule, these changes are automatically send to the Mobile App, so that the schedule is automatically updated.
- What’s happening with the Guards data if the internet connection is lost?
The Mobile App is working offline too and the Guards can still send any type of event. The unsent events will be queued and will be send to the system once the signal is restored. So, there is no way your data will be lost!
***
- The location on my device is wrong. Why ?
The application displays the latest position update at the top of the screen when you are on the Patrol page. If there is recent GPS activity, a green circle will appear on the screen.
- Make sure the location is activated from the device’s settings;
- Make sure the WiFi ( or GSM) is activated;
- Click the “Locate” button from the bottom of the screen (the main patrol display). This button updates the position every time you clik on it.
- What’s happening if my Guards fail to respect the schedule?
The supervisor is is being informed in real time, through an automated e-mail.
- How do I login with a different Guard ID from my smartphone?
- Press click on the orange button “Change Guard ID” from the main screen.
- Add “Guard ID” and PIN code.
- Finally, press “Accept”.