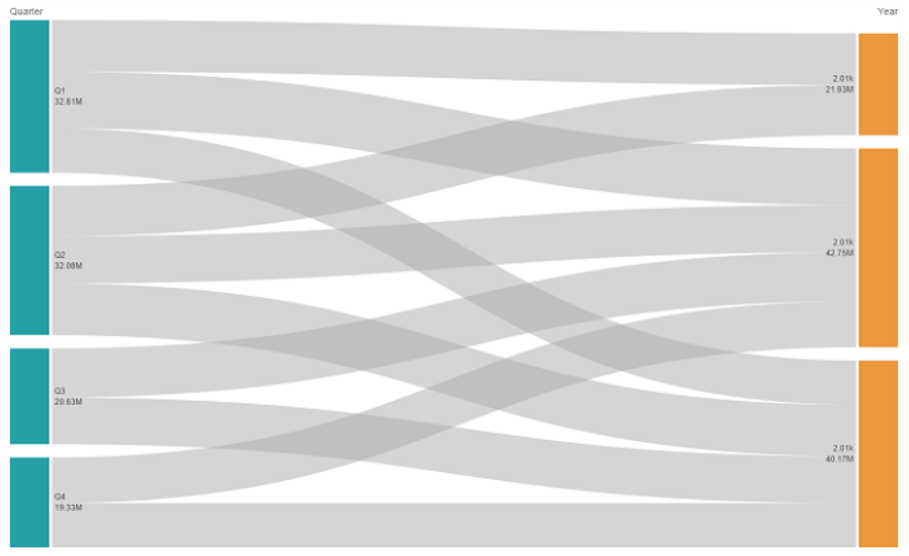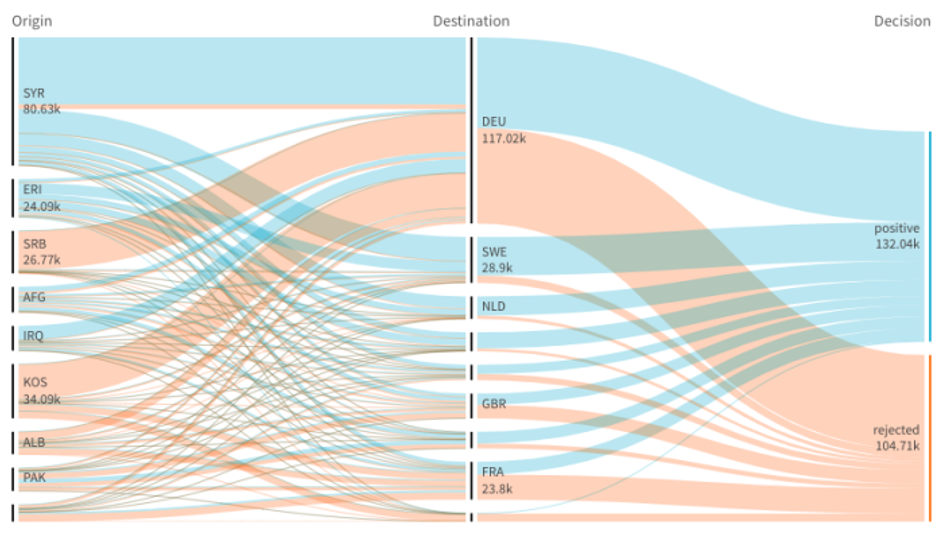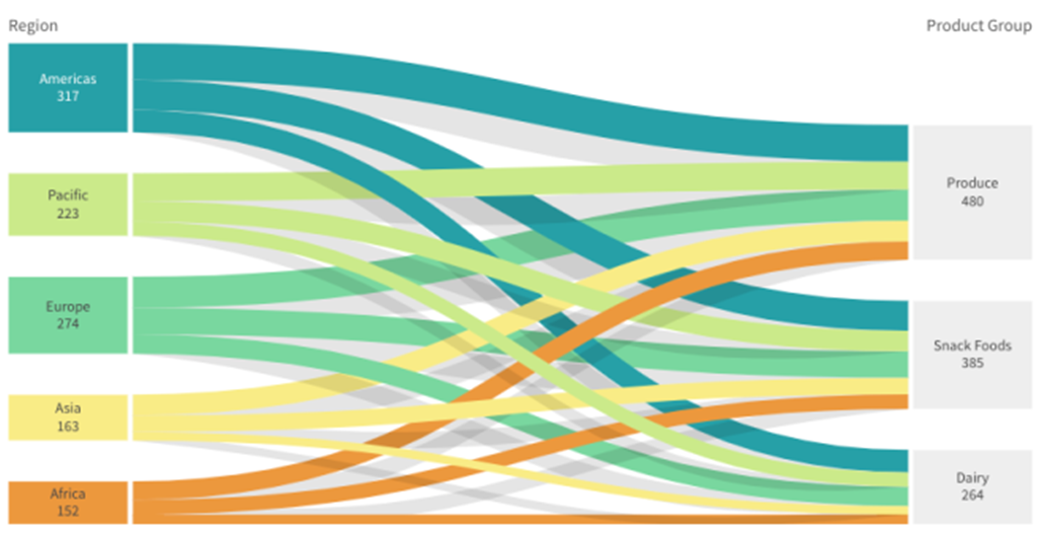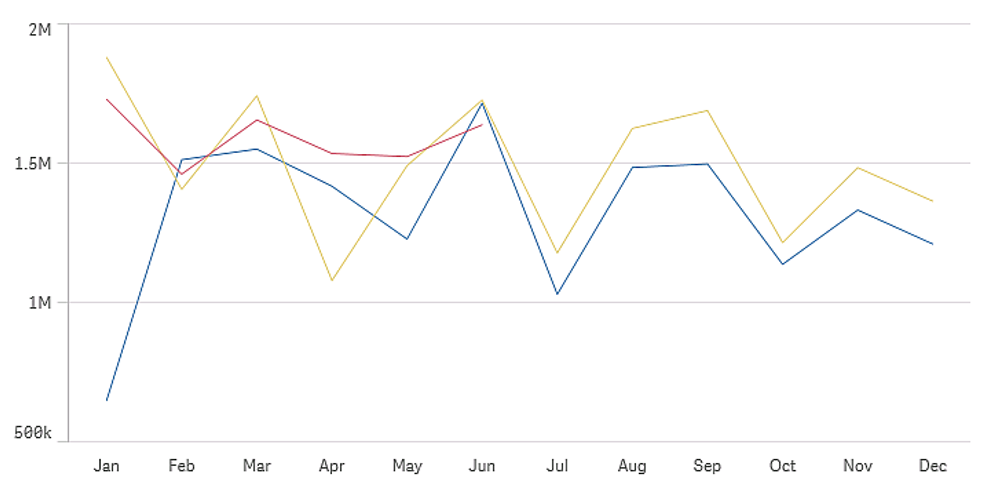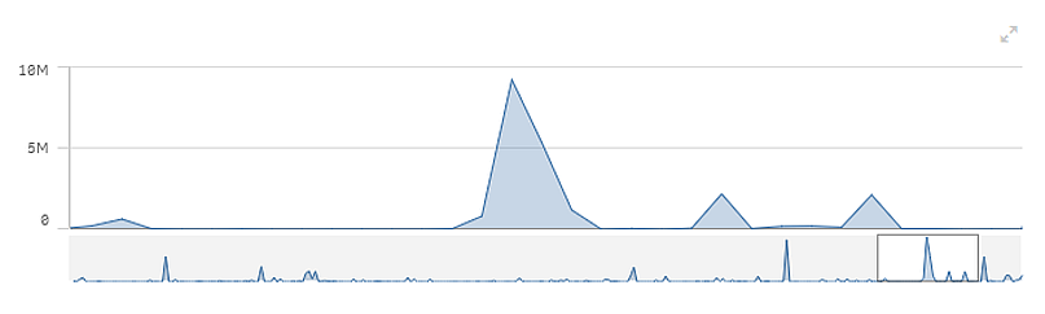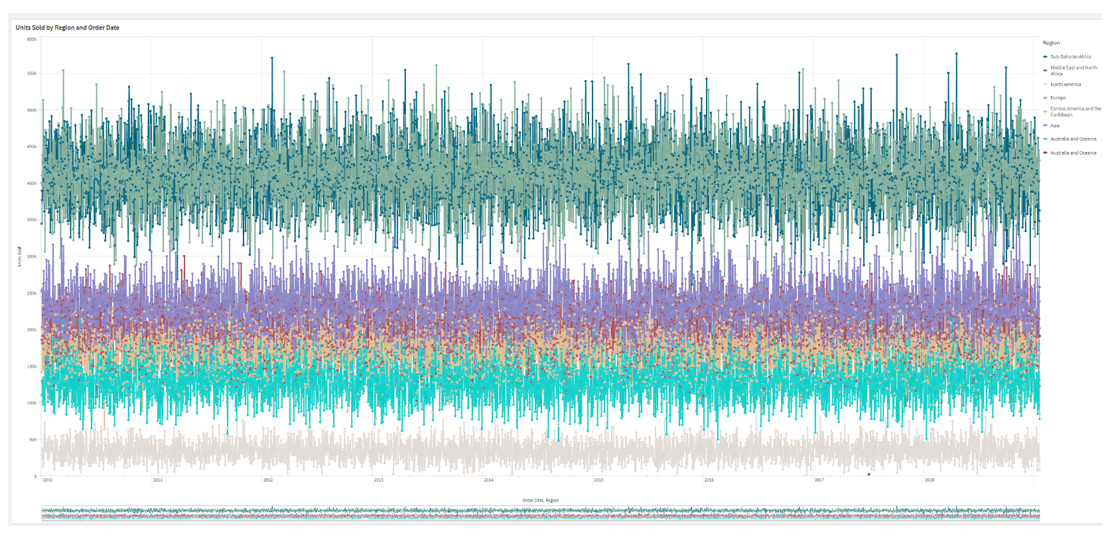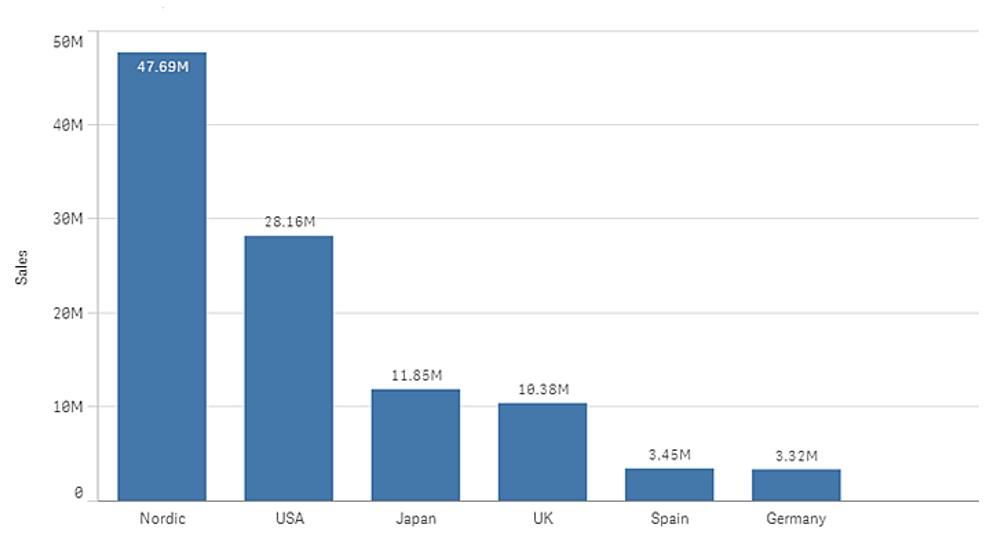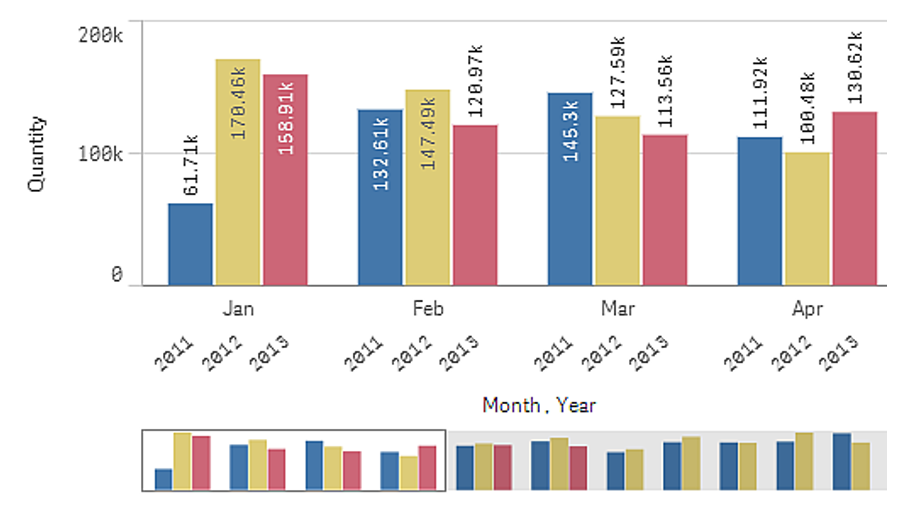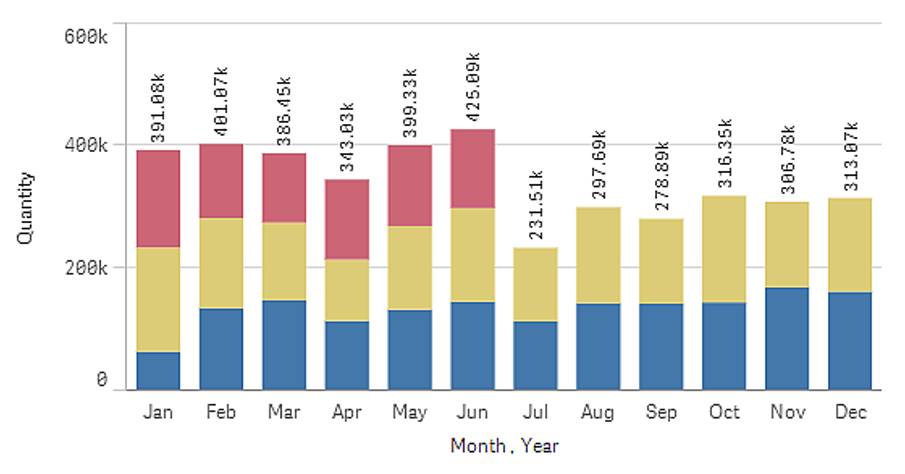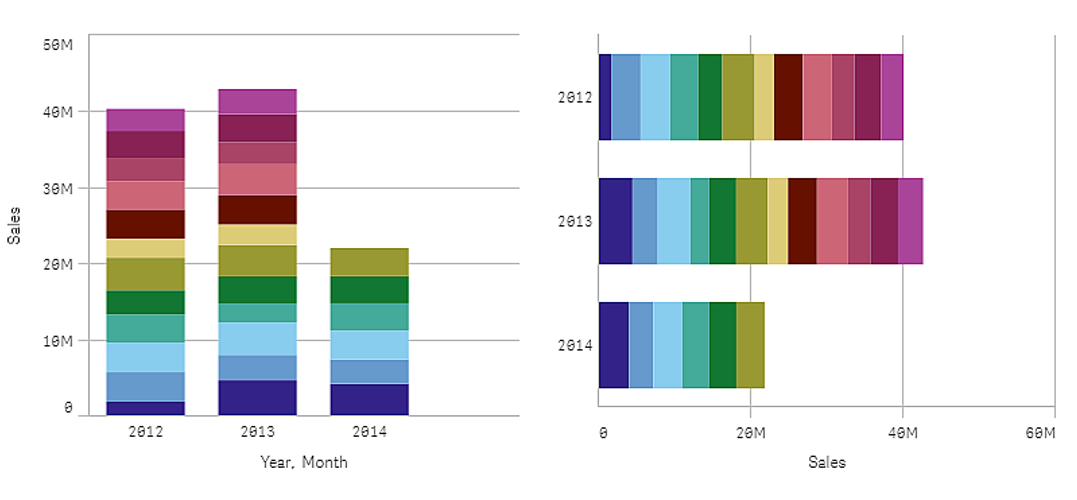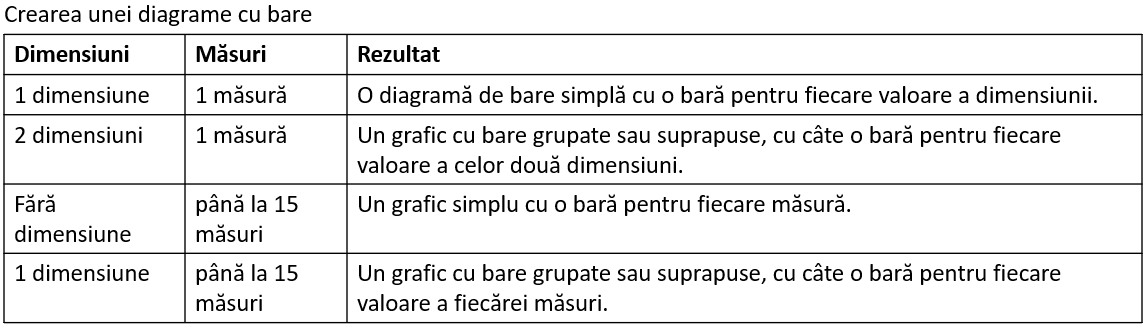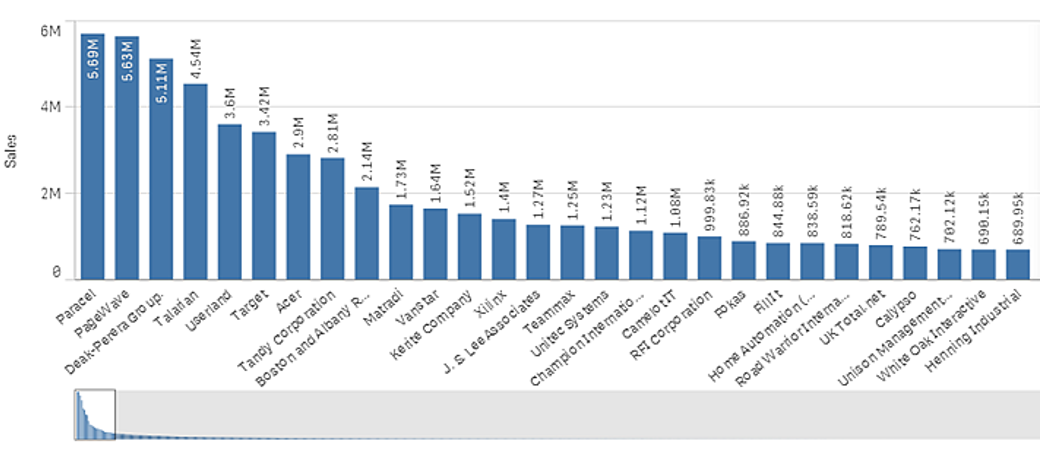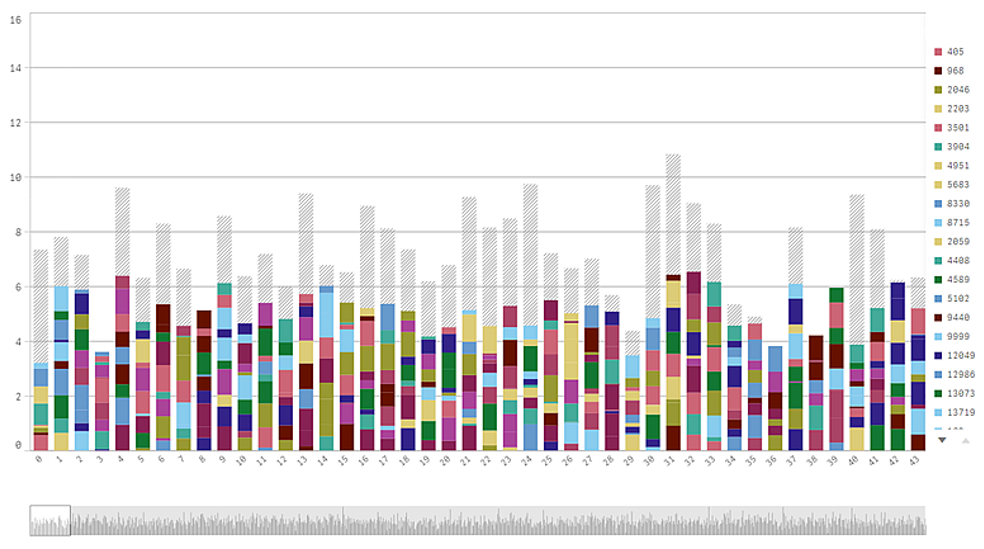Conținutul Paginii
Tabloul de bord - DEMO
Qlik™ oferă acum tablouri de bord stilizate mai rapid!
Pentru o scurtă demonstrație, clic aici: https://www.youtube.com/shorts/N5Ka5YXoOaY.
Unde se duc „Reducerile” mele?
Diagramele de bare nu arată FLUXUL…
Informațiile sunt greu de descifrat…
Utilizați o diagramă Sankey pentru a arăta cu ușurință fluxul. Informațiile circulă de la sursă la țintă. Sursa este în stânga, ținta în dreapta. Legăturile arată valoarea „Reducerii” aplicată la țintă.
Diagrama Sankey
Diagrama Sankey vă permite să adăugați un anumit tip de diagramă de flux la foaia pe care o editați. Diagrama evidențiază vizual transferurile sau fluxurile majore în cadrul limitelor definite ale sistemului. Lățimea săgeților diagramei este afișată proporțional cu cantitatea de flux. Diagrama Sankey este inclusă în pachetul Visualization (Vizualizare).
- Este necesar un minim de două dimensiuni și o măsură. Puteți utiliza până la cinci dimensiuni, dar numai o singură măsură.
- Nu este necesar ca dimensiunile să fie de dimensiuni egale pe fiecare parte a diagramei.
- Puteți utiliza valorile dimensiunilor pentru a seta culoarea fluxurilor din diagramă.
- Culorile legăturilor se pot baza pe ancora sursă sau pe ancora țintă.
Diagrama Sankey - DEMO
Pentru o scurtă demonstrație despre cum se utilizează diagrama Sankey, clic aici: https://www.youtube.com/shorts/hUGtmuEKqGo.
Pentru o scurtă prezentare a diagramei Sankey, clic aici: https://help.qlik.com/en-US/sense/November2023/Subsystems/Hub/Content/Sense_Hub/Visualizations/VisualizationBundle/sankey-chart.htm.
Când se utilizează
Diagrama Sankey este utilă atunci când doriți să localizați cele mai importante contribuții la un flux global. Diagrama este, de asemenea, utilă atunci când doriți să arătați cantități specifice menținute în limitele stabilite ale sistemului.
Crearea unei diagrame Sankey
Puteți crea o diagramă Sankey pe sheet-ul pe care îl editați.
Efectuați următoarele:
- În panoul assets, deschideți Custom objects > Visualization bundle (Obiecte personalizate > Pachet de vizualizare) și trageți un obiect diagramă Sankey pe sheet.
- Faceți clic pe butonul de sus Add dimension (Adăugare dimensiune) și selectați dimensiunea sursă pentru fluxul diagramei (apare în stânga).
- Faceți clic pe al doilea buton Add dimension (Adăugare dimensiune) pentru a selecta dimensiunea țintă pentru fluxul diagramei (apare în dreapta).
- Faceți clic pe butonul Add measure (Adăugare măsură) pentru a selecta măsura diagramei.
După ce au fost selectate dimensiunile și măsura, diagrama Sankey se afișează automat (în culori) în câmpul diagramă.
Adăugarea de dimensiuni suplimentare
Puteți adăuga până la cinci dimensiuni la diagrama dvs. în panoul de proprietăți, la secțiunea Data > Dimensions (Date > Dimensiuni). Diarama se actualizează pentru a reflecta dimensiunile adăugate. Dimensiunile sunt afișate de la stânga la dreapta, prima dimensiune introdusă fiind întotdeauna dimensiunea sursă. Dimensiunea țintă este întotdeauna afișată în dreapta. Atunci când adăugați mai multe dimensiuni, acestea sunt adăugate la dreapta în ordinea în care sunt introduse.
Sortare
Elementele diagramei Sankey sunt sortate automat de la cel mai mare la cel mai mic debit. Puteți modifica ordinea de sortare în panoul de proprietăți.
Efectuați următoarele:
- Faceți clic pe Sorting (sortare) sub Appearance (Aspect) în panoul de proprietăți.
- Comutați Sorting (Sortare) de la Auto (Auto) la Custom (Personalizat).
- Puteți să comutați Sort numerically (Sortare numerică)
- Comutați on: Sortează numeric prin Ascending (Ascendent) sau Descending (Descendent)
- Comutați off: Trageți dimensiunile și măsurătorile în ordinea dorită.
Modificarea aspectului diagramei
Culori de legătură
Culorile legăturilor din diagramă se bazează fie pe ancorele sursă, fie pe cele țintă. Pentru a aplica culoarea ancorei sursă sau țintă la legăturile de tip diagramă, utilizați șirul de caractere =’SOURCE’ sau =’TARGET’. De asemenea, puteți selecta o culoare separată introducând un șir de coduri de culoare. Culoarea trebuie să fie o culoare CSS validă.
Efectuați următoarele:
- Faceți clic pe Presentation (Prezentare) sub Appearance (Aspect) în panoul de proprietăți.
- Introduceți șirul aplicabil sub Link color (Culoarea legăturii).
- Apăsați Enter și diagrama se actualizează.
De asemenea, puteți modifica culorile legăturilor utilizând o expresie în editorul de expresii (fx). De asemenea, este posibil să se coloreze o legătură a cărei intensitate se bazează pe Margin % din valorile dimensiunilor pe care le reprezintă.
Exemplu:
Introduceți șirul de caractere =rgb(round(Avg ([Margin %])*255), 100, 100), unde Margin % este o valoare cuprinsă între 0-1, iar linkul se va afișa cu roșu în diagramă.
Opacitatea legăturii
Puteți ajusta opacitatea legăturii prin deplasarea butonului de glisare al cursorului de opacitate a legăturii din Appearance > Link opacity (Aspect > Opacitate legătură) din panoul de proprietăți. De asemenea, dacă setați opacitatea la 1 (cea mai la dreapta), setarea permite ca setarea să lase o umbră, ceea ce conferă linkurilor un aspect mai distinct individual.
Culorile nodurilor
Puteți modifica culorile nodurilor pentru fiecare valoare a dimensiunii. Culoarea trebuie să fie o culoare CSS validă.
Efectuați următoarele:
- Selectați dimensiunea aplicabilă în secțiunea Date > Dimensiuni din panoul de proprietăți.
Introduceți șirul de coduri de culoare sub Node color și apăsați Enter. Diagrama se va actualiza.
De exemplu: Pentru a utiliza culoarea Aqua (#00ffff), setați șirul de coduri de culoare la =’#00ffff’. De asemenea, puteți seta culorile nodurilor utilizând o expresie în editorul Expression (fx).
Umplerea și lățimea nodului
Puteți seta atât distanța verticală dintre noduri („node padding”), cât și lățimea orizontală a nodurilor din diagramă („node width”).
Efectuați următoarele:
- Faceți clic pe Presentation (Prezentare) sub Appearance (Aspect) în panoul de proprietăți.
- Deplasați butonul de glisare aplicabil al cursoarelor de umplere a nodurilor și/ sau de lățime a nodurilor pentru a ajusta setările nodurilor.
Diagrame cu bare și liniară - DEMO
Pentru o scurtă demonstrație despre diagramele de bare și linii, clic aici: https://www.youtube.com/shorts/nPMHpXsYNog.
Diagrama liniară
- Reprezintă mai bine datele din seriile temporale
- Arată schimbările în timp
- Se utilizează cel mai bine cu câmpuri de dată și oră
Diagrama liniară este utilizată pentru a arăta tendințele în timp. Dimensiunea este întotdeauna pe axa x, iar măsurile sunt întotdeauna pe axa y.
Setul de date trebuie să fie format din cel puțin două puncte de date pentru a trasa o linie. Un set de date cu o singură valoare este afișat ca un punct.
Dacă aveți un set de date în care lipsesc date pentru o anumită lună, aveți la dispoziție următoarele opțiuni pentru a afișa valorile lipsă:
- Ca lipsuri
- Ca și conexiuni
- Ca zerouri
În cazul în care o lună nu este prezentă deloc în sursa de date, aceasta este, de asemenea, exclusă din prezentare.
Diagrama liniară - DEMO
Pentru o scurtă prezentare a diagramei liniare, clic aici: https://help.qlik.com/en-US/sense/November2023/Subsystems/Hub/Content/Sense_Hub/Visualizations/LineChart/line-chart.htm.
Când se utilizează
Diagrama liniară este potrivită în primul rând atunci când doriți să vizualizați tendințe și mișcări în timp, în cazul în care valorile dimensiunilor sunt distanțate în mod egal, cum ar fi lunile, trimestrele sau anii fiscali.
Avantaje
Diagrama liniară este ușor de înțeles și oferă o percepție instantanee a tendințelor.
Dezavantaje
Utilizarea a mai mult de câteva linii într-o diagramă liniară face ca aceasta să fie aglomerată și greu de interpretat. Din acest motiv, evitați să folosiți mai mult de două sau trei măsuri.
Crearea unei diagrame liniare
Puteți crea o diagramă liniară în sheet-ul pe care îl editați.
Efectuați următoarele:
- Din panoul Assets, trageți o diagramă liniară goală în sheet.
- Faceți clic pe Add dimension (Adăugare dimensiune) și selectați o dimensiune sau un câmp.
- Faceți clic pe Add measure (Adăugare măsură) și selectați o măsură sau creați o măsură dintr-un câmp.
Într-o diagramă liniară aveți nevoie de cel puțin o dimensiune și o măsură.
Puteți include până la două dimensiuni și o măsură sau o dimensiune și până la 15 măsuri într-o diagramă liniară.

După ce ați creat diagrama liniară, puteți să îi ajustați aspectul și alte setări în panoul de proprietăți.
Stilizarea diagramei liniare
Aveți la dispoziție o serie de opțiuni de stilizare în panoul de proprietăți. Faceți clic pe Styling (Stilizare) în Appearance > Presentation (Aspect > Prezentare) pentru a stiliza textul, fundalul, dimensiunea punctelor de date și liniile la nivelul diagramei (pentru întreaga diagramă). Panoul de stilizare conține diverse secțiuni sub filele General și Chart. Puteți reseta stilurile făcând clic lângă fiecare secțiune. Dacă faceți clic pe Reset all (Resetare toate), resetați stilurile atât în General (General), cât și în Chart (Diagramă). Orice personalizare pe care o aplicați aici anulează stilizarea stabilită în tema aplicației.
De asemenea, puteți seta opțiunile de stilizare a liniilor în mod individual pentru fiecare măsură din diagramă. Aceste opțiuni sunt disponibile pentru fiecare măsură în secțiunea Data (Date) din panoul Properties (Proprietăți). Atunci când stilizați o măsură individuală, setările pe care le alegeți înlocuiesc atât setările de la nivelul diagramei, cât și tema aplicației numai pentru acea măsură specifică.
Personalizarea textului
Puteți seta textul pentru titlu, subtitlu și notă de subsol la secțiunea Appearance > General (Aspect > General). Pentru a ascunde aceste elemente, dezactivați opțiunea Show titles (Afișare titluri).
Vizibilitatea diferitelor etichete de pe diagramă depinde de setările specifice diagramei și de opțiunile de afișare a etichetelor. Acestea pot fi configurate în panoul de proprietăți.
Puteți stiliza textul care apare în diagramă.
Efectuați următoarele:
- În panoul de proprietăți, extindeți secțiunea Appearance (Aspect).
- Sub Appearance > Presentation (Aspect > Prezentare), faceți clic pe Styling (Stilizare).
- În tab-ul General, setați fontul, stilul de accentuare, dimensiunea fontului și culoarea pentru următoarele elemente de text:
- Titlu
- Subtitlu
- Notă de subsol
- În tab-ul Chart (Diagramă), setați fontul, dimensiunea fontului și culoarea pentru următoarele elemente de text
- Axis title (Titlul axei): Stilizați titlurile de pe axe.
- Axis label (Etichetă axă): Stilizați etichetele de pe axe.
- Value label (Etichetă valoarea): Stilizați etichetele pentru valorile de măsurare care sunt configurate ca Linii.
- Legend title (Titlu legend): Stilizați titlul legendei.
- Legend labels (Etichetă legend): Stilizați etichetele elementelor individuale ale legendei.
Personalizarea fundalului
Puteți personaliza fundalul diagramei. Fundalul poate fi setat prin culoare sau printr-o imagine.
Efectuați următoarele:
- În panoul de proprietăți, extindeți secțiunea Appearance (Aspect).
- Sub Appearance > Presentation (Aspect > Prezentare), faceți clic pe Styling (Stilizare).
- În tab-ul General din panoul styling, selectați o culoare de fundal (o singură culoare sau expresie) sau setați fundalul pe o imagine din biblioteca media.
Atunci când folosiți o imagine de fundal, puteți ajusta dimensiunea și poziția imaginii.
Personalizarea punctelor de date la nivelul diagramei
Puteți seta dimensiunea punctelor de date. Setările definite aici se aplică tuturor măsurilor din diagramă.
Efectuați următoarele:
- În panoul de proprietăți, extindeți secțiunea Appearance (Aspect).
- Sub Appearance > Presentation (Aspect > Prezentare), faceți clic pe Styling (Stilizare).
- În tab-ul Chart (Diagramă) din panoul styling (Stilizare), sub Data point size (Dimensiunea punctului de date), reglați cursorul pentru a modifica dimensiunea punctelor de date din diagramă.
Personalizarea liniilor de măsură la nivelul diagramei
Puteți personaliza aspectul liniilor din diagramă. Setările definite aici se aplică tuturor măsurilor din diagramă.
Efectuați următoarele:
- În panoul de proprietăți, extindeți secțiunea Appearance (Aspect).
- Sub Appearance > Presentation (Aspect > Prezentare), faceți clic pe Styling (Stilizare).
- Treceți la tab-ul Chart (Diagramă) din panoul de stilizare.
- În secțiunea Line options (Opțiuni linie), reglați grosimea liniei, tipul de linie (solidă sau punctată) și curba liniei (liniară sau monotonă).
Stilizarea fiecărei măsuri în parte
Fiecare linie de măsură din diagramă poate fi stilizată cu setări separate. Pentru fiecare măsură, puteți personaliza dimensiunea punctului de date, grosimea liniei, tipul de linie și curba liniei.
Efectuați următoarele:
- În panoul de proprietăți, extindeți secțiunea Data (Date).
- Faceți clic pe măsura pe care doriți să o personalizați.
- Sub Styling (Stilizare), faceți clic pe Add (Adăugare).
- Reglați dimensiunea punctului de date, grosimea liniei, tipul de linie (solidă sau punctată) și curba liniei (liniară sau monotonă).
Repetați acești pași pentru fiecare măsură individuală pe care trebuie să o personalizați separat de tema aplicației sau de setările de stil la nivel de diagramă.
Afișarea sau ascunderea dimensiunilor și măsurilor în funcție de o condiție
Puteți afișa sau ascunde o dimensiune sau o măsură în funcție de faptul că o condiție este adevărată sau falsă. Acest lucru este cunoscut sub numele de condiție de afișare și se introduce sub forma unei expresii. Dimensiunea sau măsura este afișată numai dacă expresia este evaluată ca fiind adevărată. Dacă acest câmp este gol, dimensiunea sau măsura este întotdeauna afișată. Extindeți dimensiunea sau măsura în secțiunea Data (Date) din panoul de proprietăți și introduceți o expresie în Show dimension if (Afișare dimensiune dacă) sau Show measure if (Afișare măsură dacă).
Notă informativă: Indicațiile de instrumente personalizate sunt dezactivate pentru o diagramă liniară dacă oricare dintre dimensiunile din diagramă utilizează o condiție de afișare.
Să spunem că aveți un set de date cu câmpurile Vânzări, Trimestru, An și Număr de comandă, printre altele. Ați putea configura diagrama astfel încât vânzările să fie afișate de-a lungul unei dimensiuni bazate pe timp pentru agregări anuale. Puteți adăuga o a doua dimensiune pentru agregări trimestriale, dar puteți organiza datele după această dimensiune numai dacă numărul total de comenzi primite de compania dvs. a atins un obiectiv țintă de 100 000.
Efectuați următoarele:
- În modul de editare, activați opțiunile avansate.
- Trageți o diagramă liniară din panoul de active pe foaie.
- Adăugați Quarter ca dimensiune.
- Fiecare an distinct din modelul de date devine o linie separată în diagramă.
- Adăugați Sum(Sales) ca măsură.
- În panoul de proprietăți, extindeți dimensiunea Manager. Sub Show dimension if, adăugați următoarea expresie: Count([Order Number])>100000
Dacă datele dvs. conțin 50 000 de înregistrări de comenzi, diagrama nu va organiza vânzările pe trimestre, deoarece expresia este evaluată ca fiind falsă. Dacă datele conțin 100.000 sau mai multe înregistrări de comenzi, vânzările vor fi organizate atât pe ani, cât și pe trimestre.
Limitări ale afișajului
Afișarea unui număr mare de valori de dimensiuni
Atunci când numărul de valori ale dimensiunilor depășește lățimea vizualizării, se afișează o minigrilă cu o bară de derulare. Puteți derula utilizând bara de derulare din mini-diagramă sau, în funcție de dispozitiv, utilizând rotița de derulare sau glisând cu două degete. Atunci când se utilizează un număr mare de valori, minigrila nu mai afișează toate valorile. În schimb, o versiune condensată a mini-diagramei (cu elementele în gri) afișează o imagine de ansamblu a valorilor, dar valorile foarte mici și foarte mari sunt în continuare vizibile. Rețineți că, pentru diagramele liniare cu două dimensiuni, mini-diagrama este disponibilă numai în modul „Stacked Area”.
Afișarea valorilor din afara intervalului
În panoul Proprietăți, la rubrica Appearance (Aspect), puteți seta o limită pentru intervalul axei de măsură. Fără o limită, intervalul este setat automat pentru a include cea mai mare valoare pozitivă și cea mai mică valoare negativă, dar dacă setați o limită, este posibil să aveți valori care depășesc această limită. Atunci când valoarea unui punct de date nu poate fi afișată, din cauza limitelor intervalului, o săgeată indică direcția valorii.
Atunci când o linie de referință este în afara intervalului, se afișează o săgeată împreună cu numărul de linii de referință care sunt în afara intervalului.
Afișarea unor cantități mari de date într-o diagramă liniară
În cazul în care diagrama utilizează o scală continuă, puteți seta numărul maxim de puncte și linii vizibile. În panoul de proprietăți, accesați Presentation (Prezentare). Apoi ajustați următoarele:
- Puncte vizibile maxime: Setați numărul maxim de puncte care vor fi afișate. Valoarea implicită este 2.000. Valoarea maximă este de 50 000. Dacă setați un număr mai mic de 1.000, diagrama liniară se va comporta ca și cum maximul este de 1.000 de puncte vizibile. Numărul maxim real de puncte de date din diagramă este afectat de distribuția datelor și ar putea fi mai mic decât valoarea pe care o configurați cu această setare. Atunci când există mai multe puncte de date decât valoarea pe care ați setat-o, punctele de date nu sunt nici afișate, nici incluse în selecțiile efectuate în diagramă.
- Liniile maxime vizibile: Setați numărul maxim de linii care vor fi afișate. Valoarea implicită este 12. Valoarea maximă este de 1 000.
În cazul în care există mai multe puncte de date decât numărul setat în Max visible points, nu veți vedea niciun punct, ci doar linii. Dacă există mai mult de 5.000 de puncte vizibile, nu vor fi afișate etichete. Dacă aveți un număr mare de linii, nu toate liniile vor fi afișate sau liniile se pot suprapune.
Dacă aveți un număr mare de puncte sau de linii, este posibil să dureze mai mult timp redarea diagramei atunci când faceți zoom sau panoramare. Nu puteți face selecții atunci când diagrama cu linii este redată.
Pentru a evita afișarea unor seturi de date limitate, puteți fie să faceți o selecție, fie să utilizați limitele dimensiunilor în panoul de proprietăți.
Diagrama de bare
Diagrama cu bare este potrivită pentru compararea mai multor valori. Axa dimensională arată elementele de categorie care sunt comparate, iar axa măsurii arată valoarea pentru fiecare element de categorie.
Diagrama de bare- DEMO
Pentru o scurtă demonstrație, clic aici: https://help.qlik.com/en-US/sense/November2023/Subsystems/Hub/Content/Sense_Hub/Visualizations/Bar-Chart/bar-chart.htm.
În imaginea de mai jos, valorile dimensiunilor reprezintă regiuni diferite: Nordică, SUA, Japonia, Marea Britanie, Spania și Germania. Fiecare regiune reprezintă o valoare a dimensiunii și are o bară corespunzătoare. Înălțimea barei corespunde valorii dimensiunii (vânzări) pentru diferitele regiuni.
Puteți face comparații mai complexe ale datelor utilizând bare grupate sau stivuite. Acest lucru necesită utilizarea a două dimensiuni și a unei măsuri. Cele două diagrame de exemplu utilizează aceleași două dimensiuni și aceeași măsură:
Bare grupate: Cu ajutorul barelor grupate, puteți compara cu ușurință două sau mai multe elemente din același grup categorial.
Bare suprapuse: Cu barele suprapuse este mai ușor de comparat cantitatea totală între diferite luni. Barele suprapuse combină barele din diferite grupuri una peste alta, iar înălțimea totală a barei rezultate reprezintă rezultatul combinat.
Diagrama cu bare poate fi afișată pe orizontală sau pe verticală, ca în exemplul de mai jos:
Când se utilizează
Gruparea și suprapunerea barelor facilitează vizualizarea datelor grupate. Diagrama cu bare este utilă, de asemenea, atunci când doriți să comparați valori una lângă alta, de exemplu, vânzările în comparație cu previziunile pentru ani diferiți și atunci când măsurile (în acest caz, vânzările și previziunile) sunt calculate folosind aceeași unitate.
Avantaje
Diagrama cu bare este ușor de citit și de înțeles. Obțineți o bună imagine de ansamblu a valorilor atunci când folosiți diagrame cu bare.
Dezavantaje
Diagrama cu bare nu funcționează atât de bine cu multe valori de dimensiuni din cauza limitării lungimii axei. Dacă dimensiunile nu se potrivesc, puteți derula folosind bara de defilare, dar atunci s-ar putea să nu obțineți imaginea completă.
Crearea unei diagrame cu bare
Puteți crea o diagramă simplă cu bare în sheet-ul pe care îl editați.
Efectuați următoarele:
- Din panoul assets, trageți o diagramă de bare goală în sheet.
- Faceți clic pe Add dimension (Adăugare dimensiune) și selectați o dimensiune sau un câmp.
- Faceți clic pe Add measure (Adăugare măsură) și selectați o măsură sau creați o măsură dintr-un câmp.
Într-o diagramă cu bare aveți nevoie de cel puțin o măsură.
Puteți include până la două dimensiuni și o măsură sau o dimensiune și până la 15 măsuri într-o diagramă cu bare. Fiecare bară corespunde unei dimensiuni, iar valorile măsurilor determină înălțimea sau lungimea barelor.
De asemenea, puteți crea o diagramă cu bare fără nicio dimensiune și până la 15 măsuri. În acest caz, se afișează o bară pentru fiecare măsură. Valoarea măsurii determină înălțimea sau lungimea unei bare.
După ce ați creat diagrama cu bare, puteți să-i ajustați aspectul și alte setări în panoul de proprietăți.
Stilizarea diagramei cu bare
Aveți la dispoziție o serie de opțiuni de stilizare disponibile în secțiunea Aspect din panoul de proprietăți.
Faceți clic pe Styling (Stilizare) în Appearance > Presentation (Aspect > Prezentare) pentru a personaliza în continuare stilul diagramei. Panoul de stilizare conține diverse secțiuni sub filele General și Chart. Puteți reseta stilurile făcând clic pe pictograma de resetare de lângă fiecare secțiune. Dacă faceți clic pe Reset all (Resetare toate), resetați stilurile atât în General (General), cât și în Chart (Diagramă).
Personalizarea textului
Puteți seta textul pentru titlu, subtitlu și notă de subsol în Appearance > General. Pentru a ascunde aceste elemente, dezactivați opțiunea Show Titles (Afișare titluri).
Vizibilitatea diferitelor etichete de pe diagramă depinde de setările specifice diagramei și de opțiunile de afișare a etichetelor. Acestea pot fi configurate în panoul de proprietăți.
Puteți stiliza textul care apare în diagramă.
Efectuați următoarele:
- În panoul de proprietăți, extindeți secțiunea Appearance (Aspect)
- Sub Appearance > Presentation (Aspect > Prezentare), faceți clic pe Styling (Stilizare).
- În tab-ul General, setați fontul, stilul de accentuare, dimensiunea fontului și culoarea pentru următoarele elemente de text:
- Titlu
- Subtitlu
- Notă de subsol
- În tab-ul Chart (Diagramă), setați fontul, dimensiunea fontului și culoarea pentru următoarele elemente de text:
- Axis title (Titlul axei): Stilizați titlurile pe axe.
- Axis label (Etichetă axă): Stilizați etichetele pe axe.
- Value labels (Etichete de valoarea): Stilizați etichetele care afișează valoarea de măsurare pentru fiecare valoare a dimensiunii.
Atunci când se utilizează opțiunea de prezentare suprapusă, această setare controlează etichetele Segment (valori de măsurare pentru fiecare valoare a dimensiunii) și etichetele Total (combină valorile de măsurare pentru fiecare valoare a dimensiunii).
- Legend title (Titlu legendă): Stilizează titlul legendei.
- Legend labels (Etichete legendă): Stilizează etichetele elementelor individuale ale legendei.
Personalizara fundalului
Puteți personaliza fundalul diagramei. Fundalul poate fi setat prin culoare sau printr-o imagine.
Efectuați următoarele:
- În panoul de proprietăți, extindeți secțiunea Appearance (Aspect).
- Sub Appearance > Presentation (Aspect > Prezentare), faceți clic pe Styling (Stilizare).
- În tab-ul General din panoul de stilizare, selectați o culoare de fundal (o singură culoare sau expresie) sau setați fundalul pe o imagine din biblioteca media.
Atunci când folosiți o imagine de fundal, puteți ajusta dimensiunea și poziția imaginii.
Personalizarea conturului segmentului de bară și a lățimii barei
Puteți ajusta conturul care înconjoară fiecare segment de bară din diagramă, precum și lățimea barelor.
Efectuați următoarele:
- În panoul de proprietăți, extindeți secțiunea Appearance (Aspect).
- Sub Appearance > Presentation (Aspect > Prezentare), faceți clic pe Styling (Stilizare).
- În tab-ul Chart (Diagramă) din panoul de stilizare, la Outline (Contur), setați grosimea și culoarea contururilor.
- Reglați cursorul pentru Bar width (Lățimea barelor) pentru a seta lățimea barelor.
Afișarea sau ascunderea dimensiunilor și măsurilor în funcție de o condiție
Puteți afișa sau ascunde o dimensiune sau o măsură în funcție de faptul că o condiție este adevărată sau falsă. Acest lucru este cunoscut sub numele de condiție de afișare și se introduce sub forma unei expresii. Dimensiunea sau măsura este afișată numai dacă expresia este evaluată ca fiind adevărată. Dacă acest câmp este gol, dimensiunea sau măsura este întotdeauna afișată. Extindeți dimensiunea sau măsura în secțiunea Data (Date) din panoul de proprietăți și introduceți o expresie în Show dimension if (Afișare dimensiune dacă) sau Show measure if (Afișare măsură dacă).
Notă informativă: Indicațiile de instrumente personalizate sunt dezactivate pentru o diagramă cu bare dacă oricare dintre dimensiunile din diagramă utilizează o condiție de afișare.
Să spunem că aveți un set de date cu câmpurile Oraș, Manager și Vânzări, printre altele. Ați putea configura diagrama de bare astfel încât vânzările agregate să fie afișate de-a lungul unei dimensiuni numite Oraș. Puteți adăuga o a doua dimensiune, Manager, dar să organizați datele în funcție de această dimensiune numai dacă există mai mult de trei nume de manager asociate cu datele de vânzări.
Efectuați următoarele:
- În modul de editare, activați opțiunile avansate.
- Trageți o diagramă cu bare din panoul de active pe sheet.
- Adăugați Orașul ca dimensiune.
- Adăugați Manager ca a doua dimensiune din panoul de proprietăți.
- Adăugați Sum(Sales) ca măsură.
- În panoul de proprietăți, extindeți dimensiunea Manager. Sub Show dimension if (Afișare dimensiune dacă), adăugați următoarea expresie: Count(distinct Manager)>3
Dacă datele dvs. conțin doar două nume de manager, diagrama cu bare nu va organiza vânzările în funcție de manager, deoarece expresia este evaluată ca fiind falsă. Dacă datele conțin trei sau mai multe valori unice de Manager, vânzările vor fi organizate atât în funcție de Oraș, cât și de Manager.
Limitări ale afișajului
Afișarea unui număr mare de valori de dimensiuni
Atunci când numărul de valori ale dimensiunilor depășește lățimea vizualizării, se afișează o minigrilă cu o bară de derulare. Puteți derula utilizând bara de derulare din mini-diagramă sau, în funcție de dispozitiv, utilizând rotița de derulare sau glisând cu două degete. Atunci când se utilizează un număr mare de valori, minigrila nu mai afișează toate valorile. În schimb, o versiune condensată a mini-diagrama (cu elementele în gri) afișează o imagine de ansamblu a valorilor, dar valorile foarte mici și foarte mari sunt în continuare vizibile.
Puteți înlocui mini-diagrama cu o bară de defilare obișnuită sau o puteți ascunde cu ajutorul proprietății Scrollbar.
Afișarea valorilor din afara intervalului
În panoul Proprietăți, la rubrica Appearance (Aspect), puteți seta o limită pentru intervalul axei de măsură. Fără o limită, intervalul este setat automat pentru a include cea mai mare valoare pozitivă și cea mai mică valoare negativă, dar dacă setați o limită, este posibil să aveți valori care depășesc această limită. O bară care depășește limita va fi tăiată pe diagonală pentru a arăta că este în afara intervalului.
Atunci când o linie de referință este în afara intervalului, se afișează o săgeată împreună cu numărul de linii de referință care sunt în afara intervalului.
Afișarea unor cantități mari de date într-o diagramă cu bare suprapuse
Atunci când se afișează cantități mari de date într-o diagramă cu bare suprapuse, pot exista cazuri în care nu fiecare valoare de dimensiune dintr-o bară este afișată cu culoarea și dimensiunea corecte. Aceste valori rămase vor fi afișate în schimb ca o zonă gri, cu dungi. Dimensiunea și valoarea totală a barei vor fi în continuare corecte, dar nu toate valorile dimensiunilor din bară vor fi explicite.
Pentru a elimina zonele gri, puteți fie să faceți o selecție, fie să folosiți limitele dimensiunilor din panoul de proprietăți.
Limita aproximativă a numărului de bare suprapuse care pot fi afișate fără zone gri este de 5 000 de bare, presupunând că fiecare bară este formată din 10 valori de dimensiuni interioare și o valoare de dimensiune și o valoare de măsură pentru întreaga bară.
Încărcarea inițială a datelor este de 500 de valori dimensionale sau stive de dimensiuni. (Valoarea 500 se referă la valorile dimensionale exterioare, nu la fiecare valoare dimensională dintr-o stivă). Când ați trecut de aceste 500 de valori, se efectuează o încărcare incrementală, în care valorile sunt în schimb încărcate pe baza vizualizării curente sau a poziției de defilare.
Afișarea unor cantități mari de date într-o diagramă de bare cu scară continuă
În cazul în care diagrama utilizează o scală continuă, pot fi afișate maximum 2000 de puncte de date. Numărul maxim real de puncte de date din diagramă este afectat de distribuția datelor. Peste acest număr, punctele de date nu sunt nici afișate, nici incluse în selecțiile efectuate în diagamă. În plus, se afișează numai valorile cu douăsprezece dimensiuni pentru a doua dimensiune într-o diagramă cu două dimensiuni și scară continuă.
Pentru a evita afișarea unor seturi de date limitate, puteți fie să faceți o selecție, fie să utilizați limitele dimensiunilor în panoul de proprietăți.
Pentru informații despre Qlik™, vă rugăm să vizitați pagina: qlik.com.
Pentru soluții specifice și specializate de la QQinfo, vă rugăm accesați pagina: QQsolutions.
Pentru a fi în contact cu ultimele noutăți în domeniu, soluții inedite explicate, dar și cu perspectivele noastre personale în ceea ce privește lumea managementului, a datelor și a analiticelor, vă recomandăm QQblog-ul !