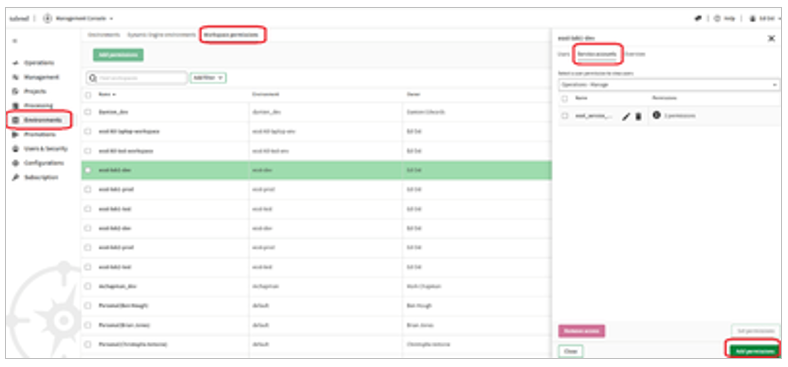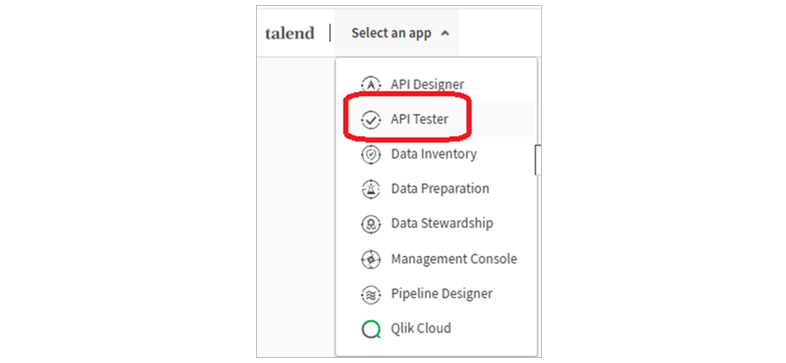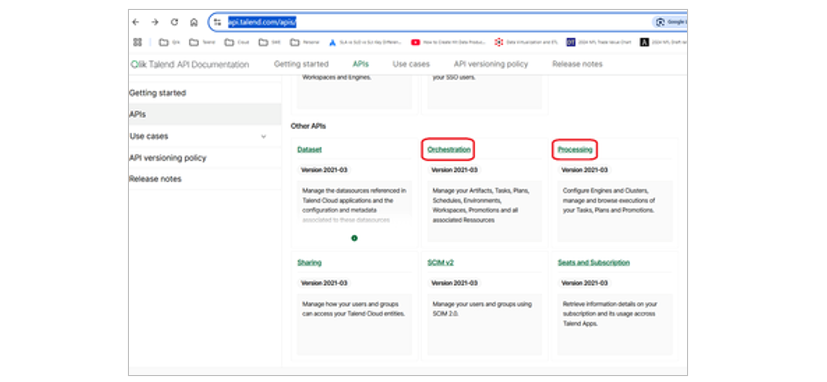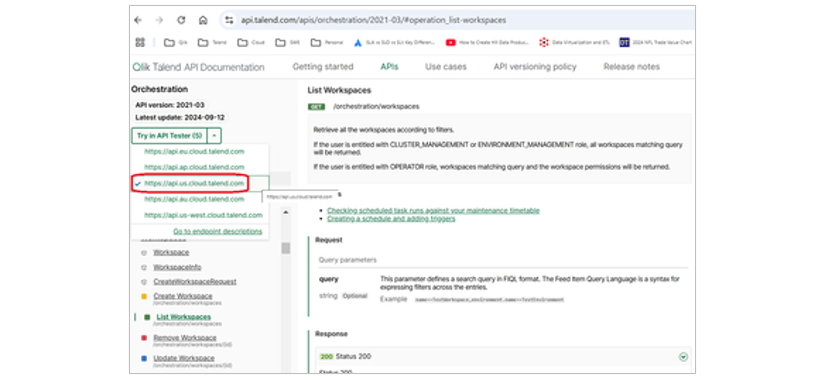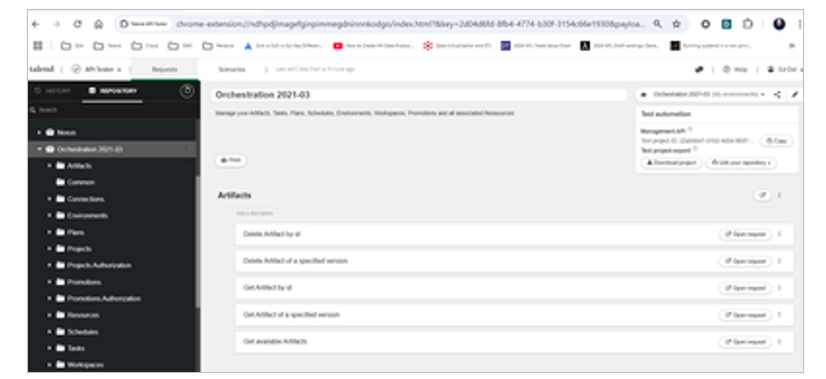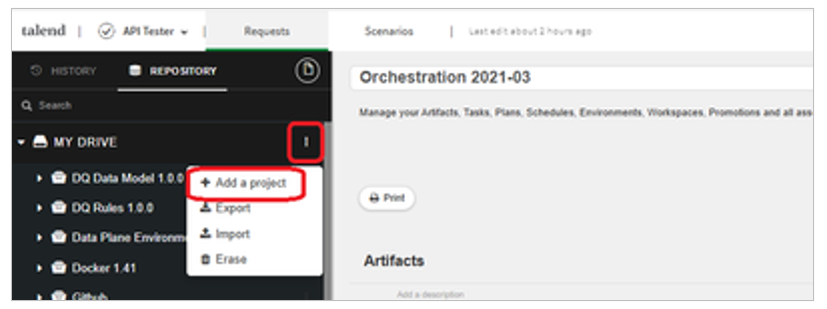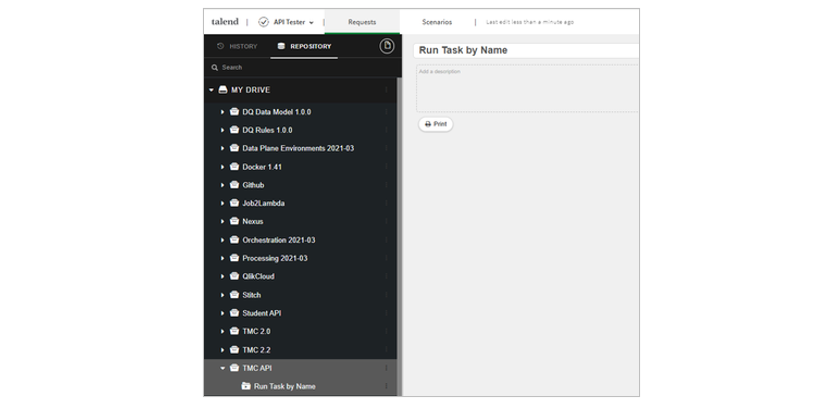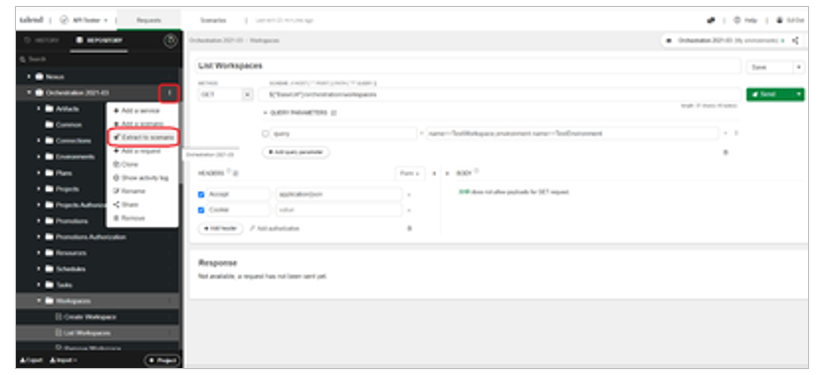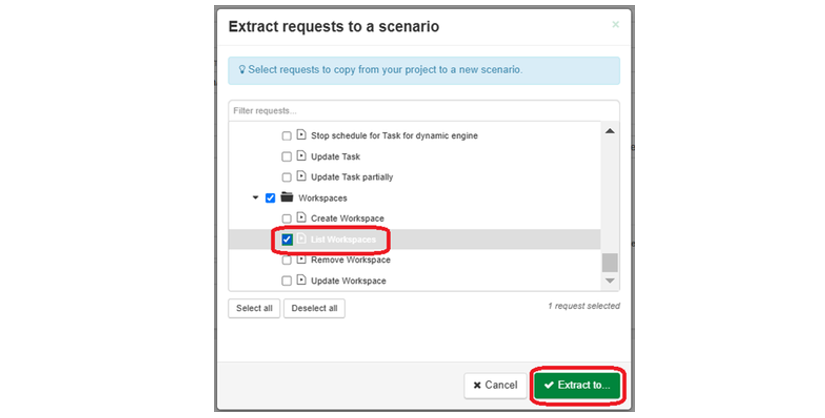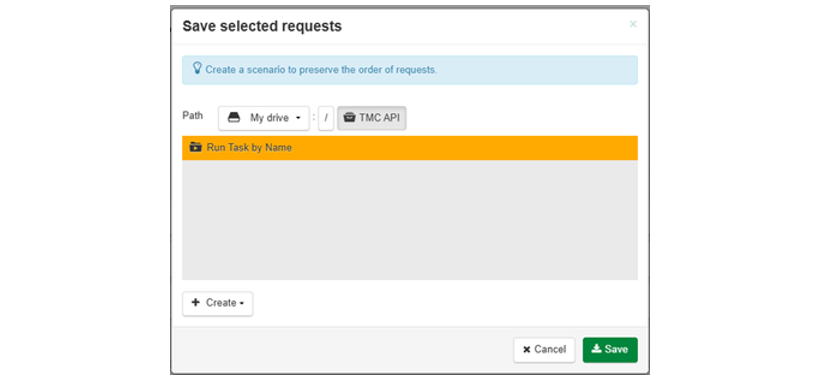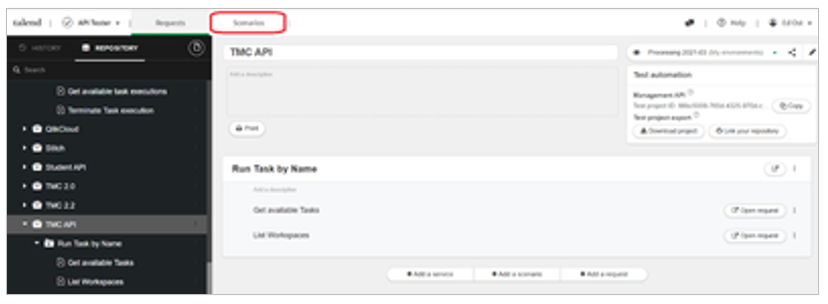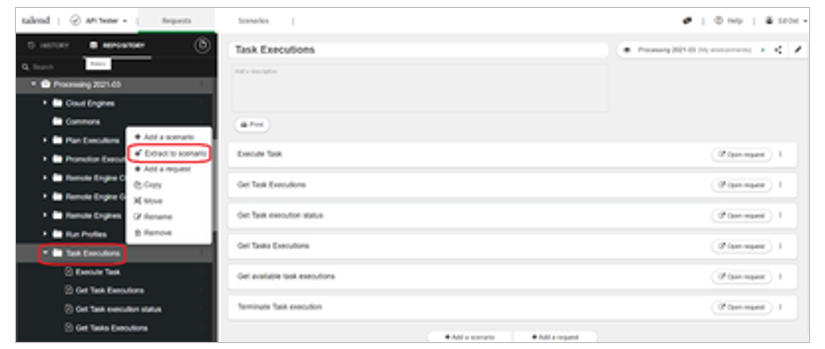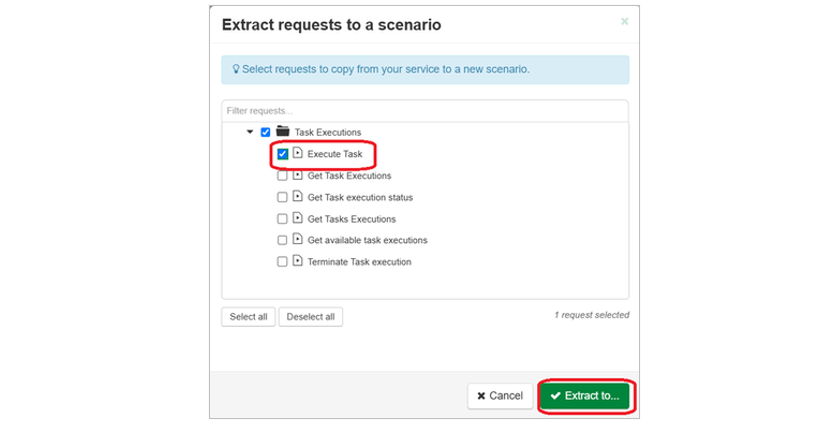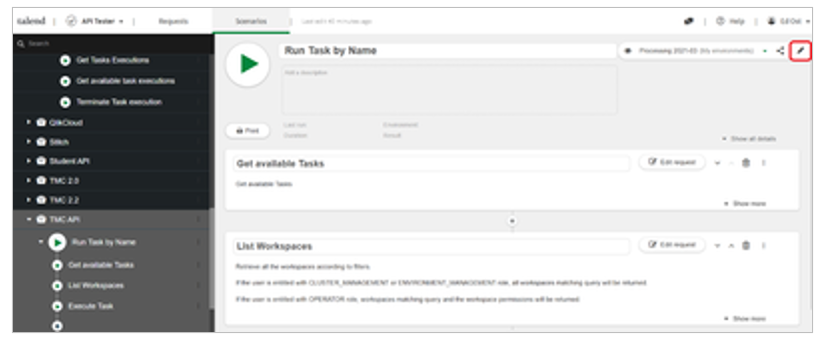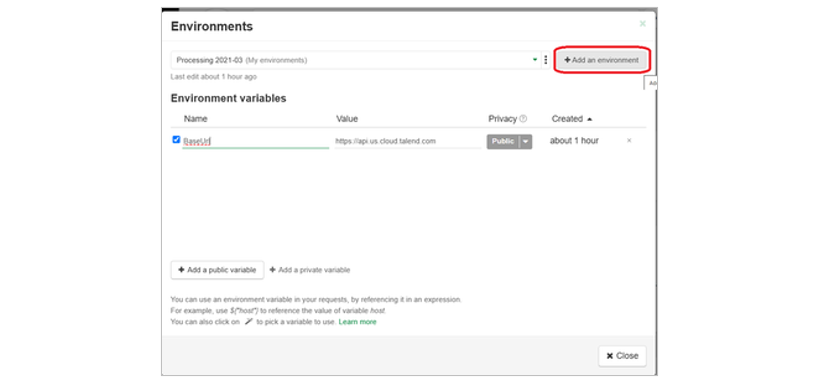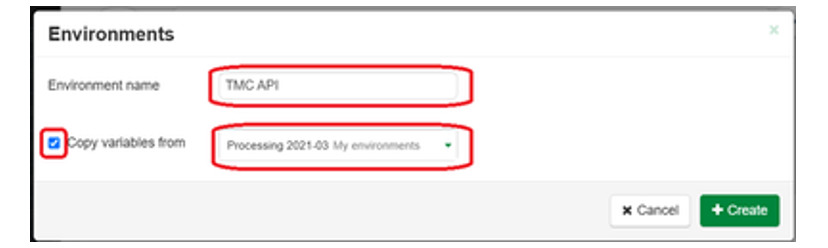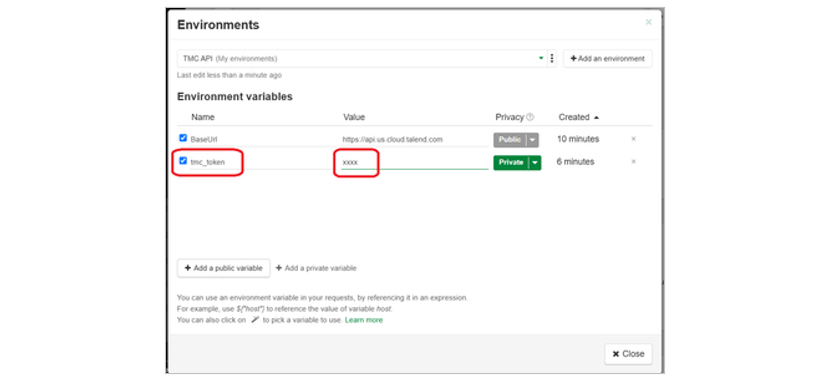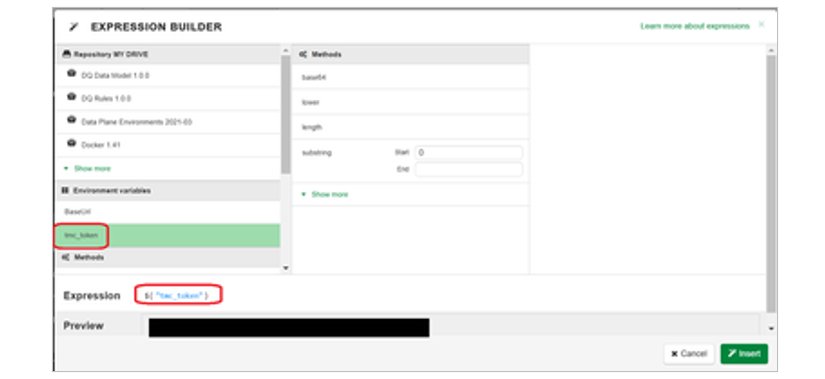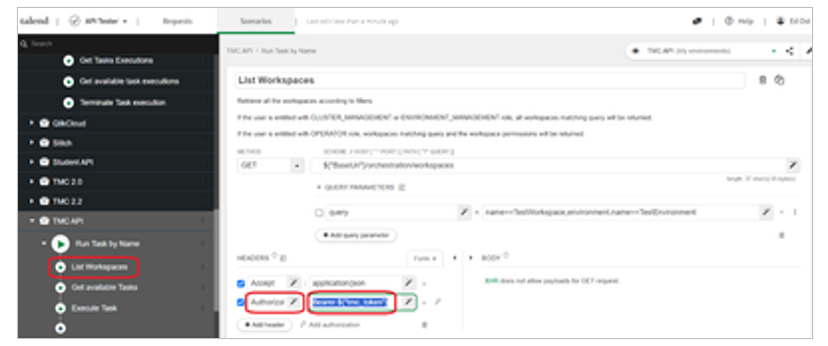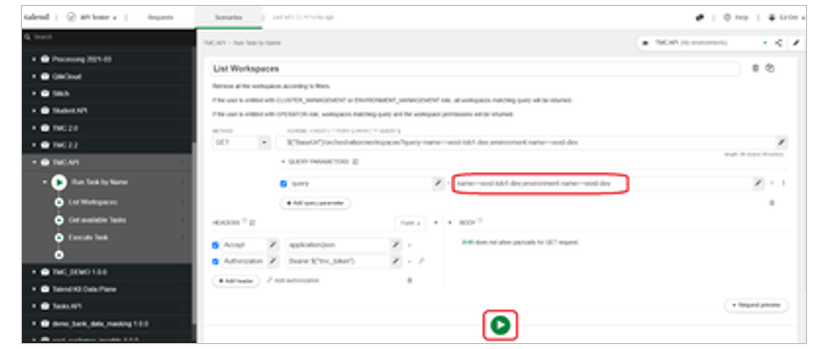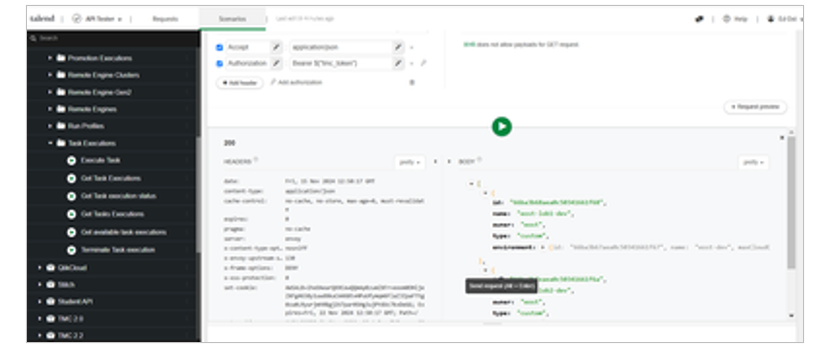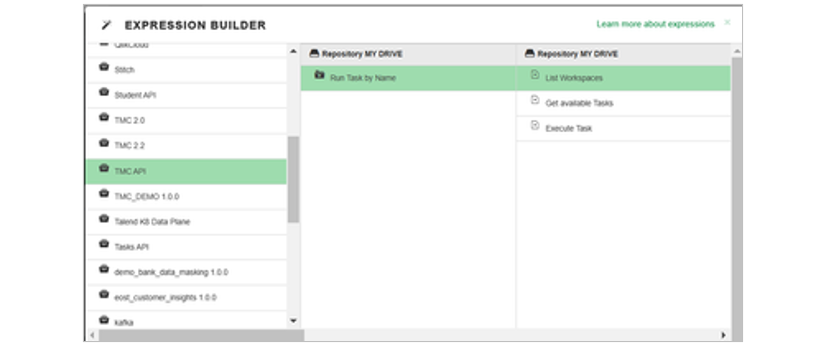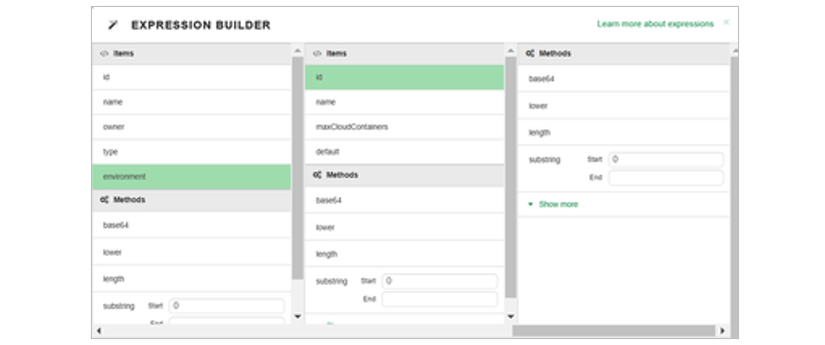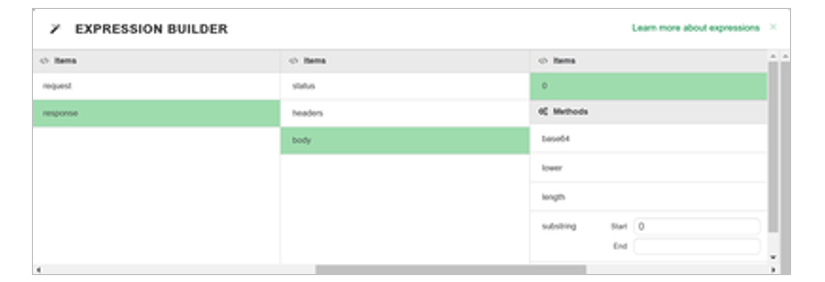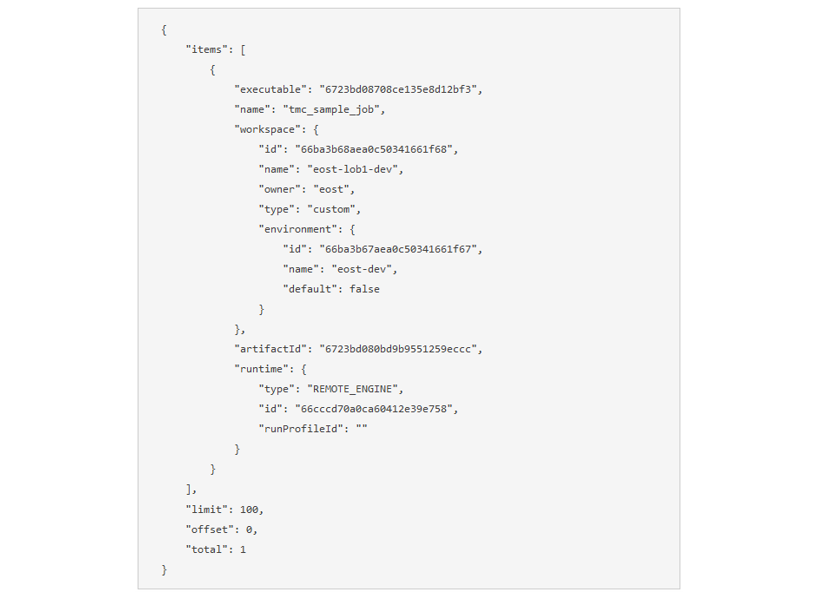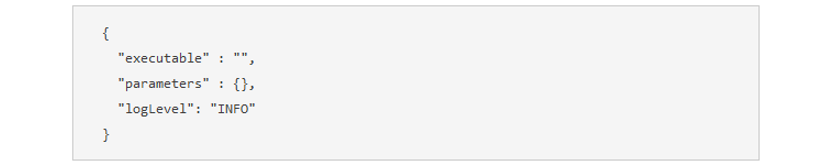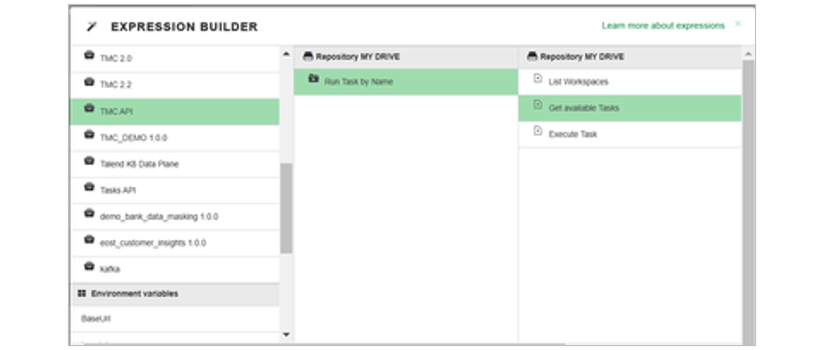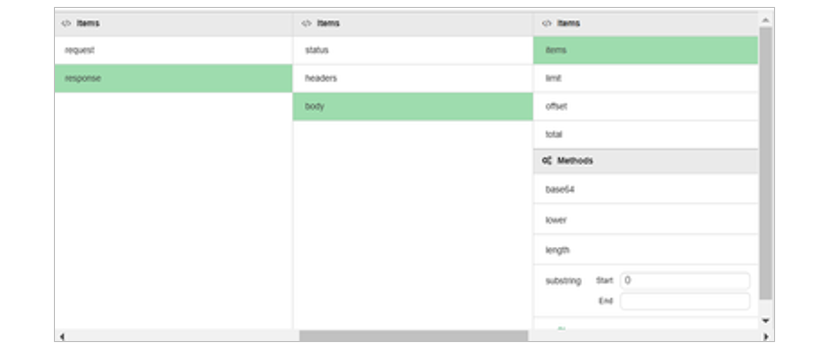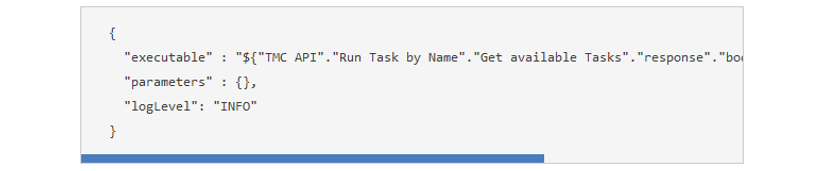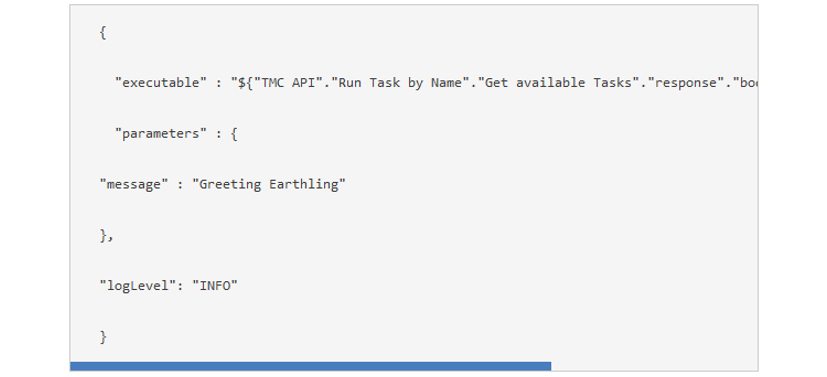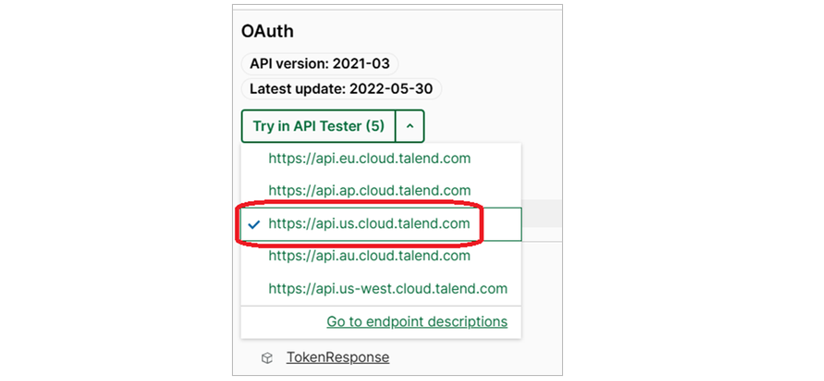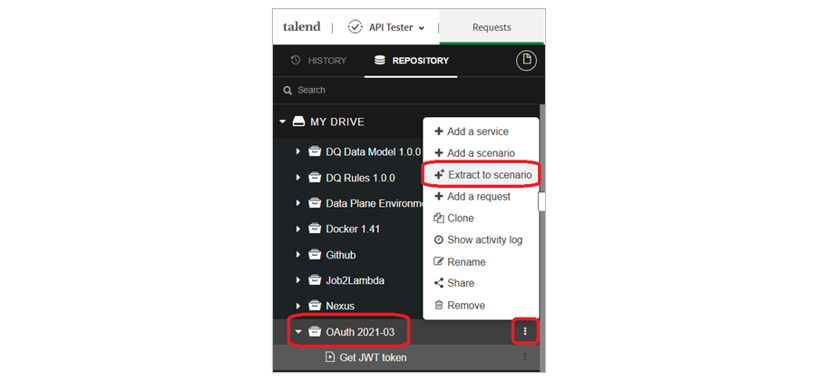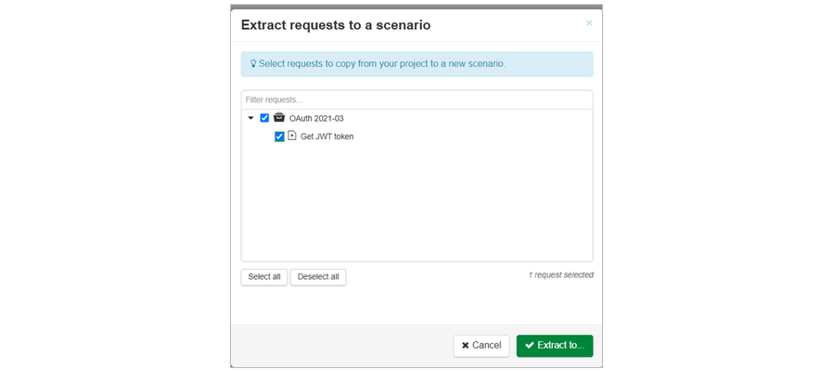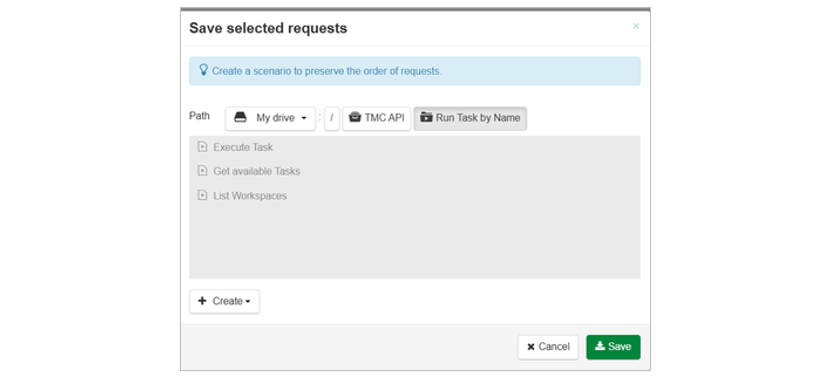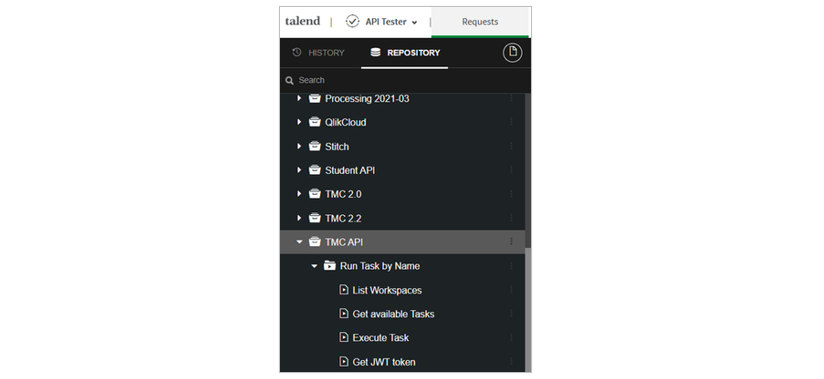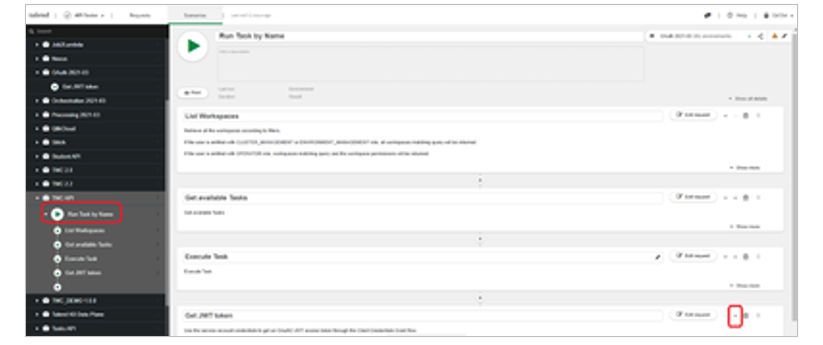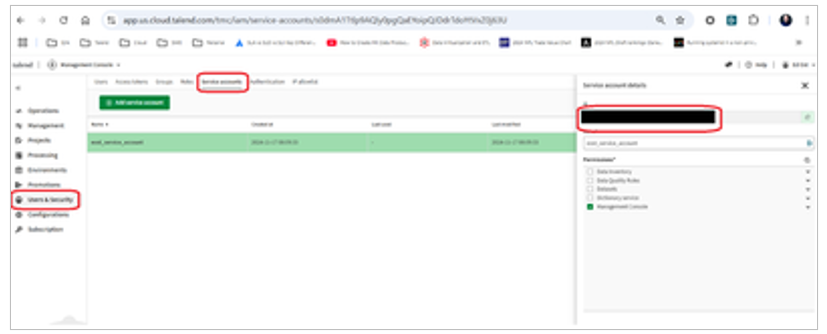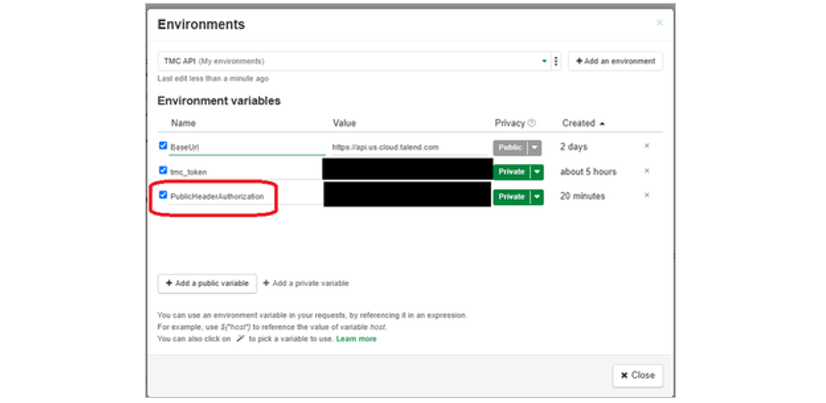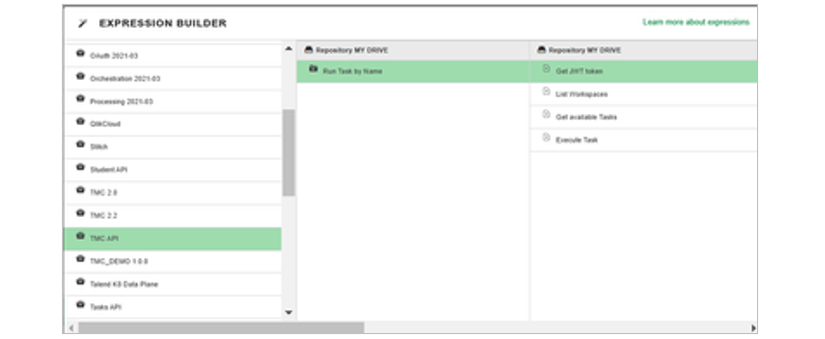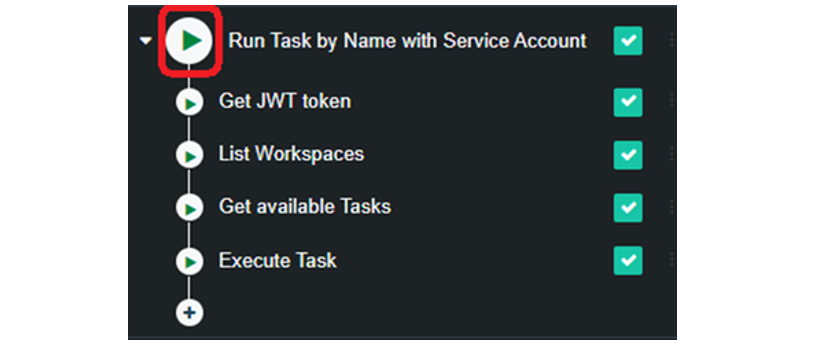În această postare pe blog, vom explora elementele de bază ale API-ului TMC utilizând Talend API Tester, rulând un Task folosind un simbol temporar de Service Account generat cu fluxul de acreditări client oAuth2.
Talend Studio este folosit pentru a proiecta vizual și a construi jobul care este publicat într-un depozit găzduit în Qlik™ Talend Cloud. Talend Management Console este folosită pentru a gestiona, programa, configura și monitoriza Tasks care rulează joburile Studio pe Remote Engines.
Dar programarea nu este singurul mecanism de executare a taskurilor. Uneori este de dorit să se declanșeze Taskuri ca răspuns la un eveniment extern. De exemplu, un Task poate fi invocat ori de câte ori un fișier este transferat într-un dosar sau poate într-o ”găleată” S3. Sau poate că Taskul trebuie să fie declanșat ca parte a unui flux de lucru mai amplu într-o altă aplicație.
În aceste cazuri, API TMC poate fi utilizat pentru invocarea flexibilă a Taskului. API TMC are, de asemenea, avantajul că poate transmite parametrii din apelul API REST ca o variabilă de context către activitatea de bază reprezentată de configurația Taskului. Utilizarea API TMC este mai flexibilă decât un Task programat care trebuie să execute o configurație fixă într-un program fix.
TMC API-ul TMC este destul de puternic, iar cu ajutorul acestuia puteți automatiza orice Task pe care îl puteți efectua interactiv prin intermediul TMC în browser. Există câteva exemple excelente în documentația TMC API Use Cases. Un caz de utilizare foarte important este utilizarea unui Service Account pentru a executa Taskuri. Exemplul din documentație presupune că aveți un simbol de Service Account și că aveți Id-ul Taskului pe care doriți să-l executați. În practică, trebuie să efectuați apeluri API suplimentare pentru a genera un jeton de Service Account și pentru a obține Id-ul Taskului, având în vedere numele Taskului care poate fi citit de om.
În această postare pe blog vom explora elementele de bază ale API TMC utilizând Talend API Tester. Talend API Tester este un plugin Chrome care vă permite să creați și să gestionați solicitări împotriva endpoint-urilor REST care au un contract OAS v3 (Open Application Specification v3). Acesta a fost cunoscut anterior ca un contract Swagger.
OASv3 este un standard extins acceptat pentru exprimarea contractelor de servicii și este comparabil, dar mult mai simplu decât vechiul WSDL pentru consumul de servicii bazate pe SOAP. Talend API Tester este inclus ca parte a Talend Cloud și este accesibil din aceeași interfață Talend Cloud.
Vom efectua un apel API inițial pentru a prelua Id-urilor Environment și Workspace. Apoi vom efectua un al doilea apel API pentru a obține Id-ul Taskului, având în vedere numele Taskului. În cele din urmă, vom invoca Taskul utilizând Id-ul acestuia. Inițial, ne vom autentifica utilizând un token de utilizator.
Vom extinde apoi acest exemplu pentru a efectua câteva apeluri oAuth2 pentru a prelua un token de Service Account care va fi utilizat în locul tokenului de utilizator.
Cerințe preliminare
Veți avea nevoie de un Environment existent și de un Workspace pentru care aveți permisiunea de execuție și de vizualizare. Dacă o să creați o nouă lucrare pe care o veți publica în Workspace, veți avea nevoie și de permisiunea de publicare. Pentru ca utilizatorul dvs. să poată obține aceste permisiuni, acesta trebuie să aibă rolul Operator. Dacă nu aveți acest rol, solicitați administratorului să vă atribuie acest rol.
Trebuie să existe un Remote Engine asociat cu Workspace sau Environment.
Nu aveți nevoie de permisiuni Studio dacă un Task a fost deja publicat ca Taskul în TMC. Dar dacă vă creați propriul Task în Studio, atunci veți avea nevoie de rolul Integration Developer.
Mai degrabă decât să utilizați codul de utilizator și parola personale, ar trebui să creați un Personal Access Token.
Un Service Account poate fi creat de administrator sau de alt utilizator privilegiat. Dacă realizați exemplele de cont de serviciu, verificați dacă contul dvs. de serviciu are acces la spațiul de lucru țintă. Acesta are nevoie de aceleași permisiuni de execuție și de vizualizare a spațiului de lucru țintă menționate anterior.
Mai jos este prezentată o captură de ecran a modului în care administratorul dvs. poate adăuga permisiuni de spațiu de lucru pentru Service Account-ul dvs. Inițial, fila Service Account din panoul din dreapta poate fi goală. Făcând clic pe butonul Add Permission, administratorul va putea selecta contul de servicii și permisiunea corespunzătoare de execuție și vizualizare.
Veți avea nevoie, de asemenea, de un Task de probă care a fost publicată din Studio și configurată ca un Task în TMC care rulează în Workspace țintă.
Pentru a utiliza exemplele, veți avea nevoie de rolul Tester API. Acesta vă va permite să lansați API Tester din TMC.
Importul API TMC în API Tester
Referința API TMC este disponibilă la https://api.talend.com/apis/. Vom utiliza API-urile de orchestrare și procesare.
Extragerea serviciilor de orchestrație
Faceți clic pe Orchestration API. Aceasta vă duce la reprezentarea UI OASv3. Derulați în jos și inspectați operațiunea Workspaces -> List Workspace. Este o operațiune simplă de obținere. Observați parametrii Query care vă permit să specificați criterii de filtrare. Se explică de la sine, cu name referindu-se la numele Workspace-ului și environment.name referindu-se la Environment-ul de care aparține Workspace-ul.
Faceți clic pe derulantul Try in API Tester (încercați în API Tester) și selectați regiunea în care se află TMC. Acum faceți clic pe link-ul Try in API Tester.
Veți fi dus la API Tester unde va fi creat un nou proiect API Tester numit Orchestration 2021-03. Există un folder pentru fiecare secțiune a API-ului în panoul din stânga.
Extindeți folderul secțiunii Workspaces și veți vedea patru operațiuni, inclusiv operațiunea List Workspaces. Selectați operațiunea List Workspaces și panoul din dreapta va afișa un formular pentru popularea parametrilor de solicitare pe baza specificației OASv3.
Puteți modifica parametrii de intrare, inclusiv parametrii de interogare, anteturile și corpul pentru a trimite cereri individuale direct la API. Cu toate acestea, vom crea o serie de solicitări ca scenariu.
Înainte de a putea crea noul nostru scenariu, trebuie să creăm un proiect separat în care să îl stocăm. Vom folosi operațiuni din mai multe Servicii TMC, așa că nu are sens să stocăm scenariul nostru în proiectul unui serviciu individual.
Faceți clic pe meniul contextual cu puncte suspensie din dosarul rădăcină My Drive și selectați Add a Project.
Va fi creat un nou proiect cu un Scenariu 1 gol.
Selectați Scenariul 1 și redenumiți-l în Run Task by Name.
Acum reveniți la proiectul Orchestration și faceți clic pe punctele de suspensie și selectați Extract to Scenario.
Se afișează o casetă de dialog pentru a selecta operațiunile din proiectul curent pe care doriți să le includeți în scenariu. Selectați atât operația Tasks -> Get Task Executions, cât și Workspaces -> List Workspaces și faceți clic pe Extract. Captura de ecran de mai jos arată doar una dintre acestea din cauza barei de defilare, dar asigurați-vă că le selectați pe ambele.
O altă fereastră de dialog care vă întreabă în ce Proiect doriți să creați noul Scenariu. Selectați proiectul TMC API pe care tocmai l-ați creat.
Caseta de dialog se va actualiza pentru a afișa noua cale către proiectul selectat. Acum selectați scenariul Run Task by Name.
Calea este actualizată. În cele din urmă faceți clic pe Save.
Operațiunile The Get Available Task și List Workspaces sunt copiate în noul dosar scenariu Run Task by Name.
Extragerea serviciilor de prelucrare
Avem nevoie de încă o operațiune API pentru Scenariul nostru. Reveniți la pagina de documentație API și faceți clic pe serviciul Processing.
Selectați endpoint-ul regiunii TMC și apoi faceți clic pe Try in API Tester. Vă duce înapoi la API Tester și vă informează că noul proiect se numește Processing 2021-03.
Deschideți proiectul Processing 2021-03 și faceți clic pe punctele de suspensie de lângă Task Executions Service și selectați Extract în scenariu.
Deoarece am selectat doar Service și nu întregul Proiect, obținem o listă mai mică de Operațiuni de exportat. Selectați operația Execute Task și faceți clic pe Extract To.
Navigați la proiectul API TMC și selectați scenariul Run Task by Name ca înainte și faceți clic pe Save.
Operația Execute Task este adăugată la Scenariu. Selectați scenariul Run Task by Name din panoul din stânga și apoi faceți clic pe fila Scenarios din partea de sus pentru a trece la o perspectivă mai detaliată.
Toate cele trei Cereri de Operare au fost adăugate la scenariu, dar nu sunt în ordinea corectă. Utilizați săgețile sus și jos din dreapta pentru a schimba ordinea solicitărilor. Ordinea pe care o vrei este:
- List Workspace
- Get Available Tasks
- Execute Task
Scenariul dvs. este în mare parte gata, dar trebuie să completăm solicitările cu detalii pentru autentificare și parametri specifici pentru jobul dvs. de exemplu.
Configurare Environment
Când ați importat Proiectele de Orchestrare și Procesare, a fost creat un Environment implicit pentru fiecare proiect. Environmentul poate fi folosit pentru a stoca configurații comune perechi cheie-valoare. Singura astfel de variabilă de environment creată implicit a fost proprietatea BaseUrl care indică punctul final al API-ului regional, de exemplu https://api.us.cloud.talend.com pentru regiunea SUA. Dar vom mai adăuga câteva variabile de mediu pentru lucruri precum simbolul de autentificare.
Mai întâi, să copiem proiectul nostru API Environment în noul Environment pentru proiectul nostru API TMC. Selectați scenariul Run Task by Name dacă nu este deja selectat în panoul din stânga și faceți clic pe pictograma creion din dreapta sus, reprezentând setările de Environment.
Sunteți dus la fereastra de dialog Environments editor. Faceți clic pe Add an Environment.
Introduceți TMC API ca nume pentru noul mediu de lucru pentru a se potrivi cu numele proiectului pe care l-ați creat. De asemenea, bifați caseta marcată ”Copy variables from” și selectați unul dintre mediile de lucru create pentru proiectele API pe care tocmai le-ați importat, fie Orchestration 2021-03, fie Processing 2021-03 ca înainte. Faceți clic pe butonul Create pentru a inițializa noul mediu de lucru cu aceleași setări ca acele medii de lucru ale proiectelor.
Noul dumneavoastră environment este afișat și nu este surprinzător că începe identic cu vechiul environment. În plus față de configurația BaseUrl, vom adăuga simbolul utilizator creat mai devreme. Vom crea aceasta ca o variabilă privată. Acest lucru este important pentru că înseamnă că este privat pentru tine. Alți utilizatori care folosesc scenariul vor trebui să introducă propriul simbol.
Denumiți noua variabilă de mediu ”tmc_token” și inserați simbolul utilizator pe care l-ați creat mai devreme. Apoi faceți clic pe Close.
Testarea operațiunilor
Suntem pregătiți să testăm fiecare dintre solicitările individuale din Scenariul nostru. Pe măsură ce progresăm, vom utiliza rezultatul apelurilor API anterioare ca intrări pentru apelurile API ulterioare.
List Workspace (Lista spațiilor de lucru)
Începeți prin a testa operațiunea List Workspaces. Selectați operațiunea List Workspaces din scenariul Run Task by Name din panoul din stânga pentru a o edita. În panoul din dreapta, adăugați un antet de cerere numit Authorize.
Setați valoarea Authorize Header la ”Bearer”. Rețineți spațiul de la sfârșitul acestui șir. După introducerea prefixului Bearer, faceți clic pe pictograma cu bagheta mică din dreapta casetei de editare.
Pictograma baghetă deschide caseta de dialog Expression Builder, care vă permite să faceți trimitere la variabile de mediu sau la corpul răspunsului operațiunilor anterioare din scenariu.
Faceți clic pe tmc_token în secțiunea Environment variables din Expression Builder.
Expresia construită pentru dvs. este afișată în secțiunea inferioară, precum și o previzualizare a evaluării concrete a expresiei în contextul actual. În diagramă, previzualizarea a fost redactată deoarece este o valoare sensibilă. Faceți clic pe Insert pentru a reveni la editorul de cereri.
În acest caz, vrem doar o variabilă de mediu. Am fi putut doar să introducem manual:
Bearer ${“tmc_token”}
Dar am vrut să folosim Expression Builder cu acest exemplu simplu, așa că vom fi gata pentru pașii mai complexi mai târziu.
Rezultatul Expression Builder a fost inserat în valoarea Authorize Header.
Rețineți că, deși există un Query Parameter, acesta nu a fost activat de caseta de selectare. Ca rezultat, cererea curentă va returna toate taskurile din toate mediile.
În loc să ne copleșim cu un set de rezultate potențial mare, să bifam caseta pentru a activa Query Parameter și a modifica criteriile de filtru pentru a face referire la exemplul de spațiu de lucru și mediu de lucru pe care le-am creat în secțiunea Setup. În captura de ecran de mai jos, am folosit eost-dev ca nume de mediu și eost-lob1-dev ca nume de spațiu de lucru. Al tău va fi diferit. Rețineți că există un separator punct și virgulă între cele două criterii în parametrul de interogare.
name==eost-lob1-dev;environment.name==eost-dev
Documentația și, prin urmare, operația generată pot avea doar o virgulă, așa că va trebui să o modificați.
În cele din urmă, executați cererea făcând clic pe săgeata verde de redare.
Rezultatele sunt afișate sub săgeata verde, așa că poate fi necesar să derulați în jos.
Ieșirea cererii este afișată în format Pretty cu elemente pliabile. De asemenea, poate fi afișat în format json brut, așa cum se arată mai jos.
Rezultatul operațiunii List Workspaces este o matrice de un element care este spațiul de lucru eost-lob1-dev. Are un element copil care este mediul de lucru eost-dev. Atât pentru spațiul de lucru, cât și pentru mediu există o proprietate id în plus față de numele care poate fi citit de om. Vom avea nevoie de ID-ul spațiului de lucru returnat din această operațiune ca intrare la pasul următor.
Obțineți taskuri disponibile
Selectați operațiunea Get Available Tasks din scenariul Run Task by Name din panoul din stânga pentru ao edita. În panoul din dreapta, adăugați un antet de cerere numit Authorize și setați valoarea Authorize Header la ”Bearer ${tmc_token}“, la fel ca în cererea anterioară.
Bifați caseta pentru a activa Query Parameter. Există o mulțime de opțiuni de Parametri de Interogare pentru Get Available Tasks. Bifați casetele de lângă Id-ul mediului de lucru, Id-ul spațiului de lucru și parametrii de interogare de nume pentru a le activa. Captura de ecran de mai jos arată parametrii de interogare deja populați, dar inițial vor fi goi.
Faceți clic în câmpul de text al parametrului de interogare ID al mediului de lucru și apoi faceți clic pe pictograma baghetă de lângă acesta pentru a crea expresia pentru a returna ID-ul mediului de lucru. Va fi afișată fereastra de dialog Expression Builder. Folosiți-l pentru a detalia rezultatul anterior al List Workspaces pentru a prelua ID-ul mediului de lucru.
În panoul din stânga al Expression Builder există diferite secțiuni: Projects, Environment variable și Global Methods. Secțiunea Projects are titlul ”Repisitory MyDrive”. Găsiți proiectul TMC API și faceți clic pe el. În panoul din dreapta veți vedea rezultatele extinse, care includ executarea taskului după nume pe care ați creat-o. Faceți clic pe el și veți vedea diferitele cereri pe care le-ați creat în cadrul scenariului. Faceți clic pe pasul anterior, List Workspaces. Acum detaliați response->corp->0. 0 este primul element al matricei care a fost returnat ca răspuns. Continuați să detaliați în elementele environment->id. Deoarece id este un șir, este posibilă o analiză suplimentară pentru a analiza în continuare șirul, dar nu avem nevoie de el.
Detalierea completă, precum și expresia finală sunt prezentate mai jos.
Repetați acest proces pentru câmpul WorkspaceId. Detalierea și expresia finală sunt prezentate mai jos.
Pentru câmpul de nume, trebuie doar să specificați numele care poate fi citit de om al exemplului de Task. În capturile de ecran, acesta a fost tmc_sample_job, dar puteți folosi orice job doriți.
În cele din urmă, executați cererea făcând clic pe săgeata verde de redare.
Ieșirea cererii este afișată în format Pretty cu elemente pliabile. De asemenea, poate fi afișat în format json brut, așa cum se arată mai jos.
Rezultatul operației Get Available Tasks arată tmc_sample_task. În plus față de proprietatea nume care poate fi citită de om, Taskul are o cheie unică care este proprietatea executabilă. Taskul are legături către Environment și Workspace, precum și către Jobul de bază (Artefact). Atât pentru Workspaces, cât și pentru Environments, există un id în plus față de numele care poate fi citit de om. Vom avea nevoie de valoarea proprietății executabile returnate din această operație ca intrare în pasul următor.
Executarea Taskului
Selectați operația Execute Task din scenariul Run Task by Name din panoul din stânga pentru a o edita. În panoul din dreapta, adăugați un antet de cerere numit Authorize și setați valoarea Authorize Header la „Bearer ${tmc_token}“, la fel ca în cererea anterioară.
Spre deosebire de precedentele List Workspaces și Get Available Tasks care erau operațiuni GET, Execute Task este o operație POST. Se creează o nouă execuție care este atașată la lista de execuții active.
Deoarece este o operațiune POST, trebuie să ne uităm la documentația Execute Task API pentru a înțelege schema corpului cererii. Corpul cererii este un ExecutableTask. Obiectul ExecutableTask are patru proprietăți: executabil, parametri, logLevel și timeout. Vom folosi doar primele trei proprietăți pentru exemplul nostru.
În corpul cererii, lipiți următorul șablon json.
Vom folosi Expression Builder pentru a popula proprietatea executabilă cu valoarea returnată de la operația anterioară Get Available Tasks. Mai întâi poziționați cursorul între cele două ghilimele pentru valoarea executabilă. Apoi faceți clic pe pictograma baghetă.
Acum navigați la versiunea anterioară Get Available Tasks în Expression Builder și explorați proprietatea executabilă dorită a rezultatului. Navigarea detaliată și expresia rezultată sunt afișate mai jos.
După ce faceți clic pe Insert în fereastra de dialog Expression Builder, cererea rezultată ar trebui să arate așa:
Acum este timpul să introduceți parametrii. Parametrii depind de variabilele de context utilizate de jobul dumneavoastră. Toate valorile implicite ale variabilei de context pe care le aveți în job sunt înlocuite de proprietățile de configurare a Taskului. Aceste proprietăți de configurare a taskului pot fi, la rândul lor, înlocuite de parametrii specificați în apelul dvs. API. Deci, dacă sunteți mulțumit de setările implicite deja definite fie în Task, fie în Job, puteți omite proprietatea parametrilor din Request.
Parametrii pentru jobul dvs. eșantion vor diferi, dar exemplul tmc_sample_job are doar o singură Variabilă de Context numită mesaj, care este un șir. Solicitarea este prezentată mai jos.
Rulați cererea făcând clic pe săgeata verde de redare. Rezultatul operației ExecuteTask este doar o legătură către ExecutableTask care a fost creat.
Operația oferă o interfață asincronă, astfel încât să puteți interoga starea execuției taskului cu operația Get Task Execution Status care folosește exectionId ca parte a căii sale.
Rularea scenariului
Toate cele trei operațiuni din scenariul Run Task by Name funcționează acum și sunt conectate împreună. Puteți rula operațiunile secvenţial făcând clic pe butonul de redare scenariu din partea stângă.
Testerul API va încerca să ruleze fiecare operație în secvență. Noile rezultate pentru pașii anteriori vor fi încorporate prin Expression Builder în pașii următori. Rezultatele vor fi disponibile în operațiunile individuale pentru a fi revizuite.
Utilizarea unui Service Account
Conturile de utilizator obișnuite pentru oameni folosesc jetoane de acces utilizator care sunt statice. În schimb, Service Accounts trebuie să genereze jetoane de acces temporare pe baza oAuth2 Client Credential Flow. Tokenul temporar în sine poate fi generat prin apeluri la operațiunea Get JWT Token a API-ului MC oAuth. Acest exemplu presupune că aveți deja un service account creat cu permisiunile corespunzătoare pentru a accesa spațiul de lucru exemplu, așa cum este descris în secțiunea Cerințe preliminare.
Obțineți simbolul temporar pentru service account
Din API-ul TMC oAuth, faceți clic pe selectați regiunea corespunzătoare pentru Talend Cloud și apoi faceți clic pe Try in API Tester.
Este creat un nou proiect numit oAuth 2021-03. Get JWT Token este singura operațiune din API. Faceți clic pe punctele de suspensie de lângă proiectul oAuth 2021-03 și selectați Extract to Scenario.
Selectați operațiunea Get JWT Token făcând clic pe caseta de selectare și apoi faceți clic pe Extract To.
Navigați la scenariul Run by Task Name ca în secțiunile anterioare și faceți clic pe Save.
Solicitarea de operare Get JWT token a fost atașată scenariului Run Task by Name.
Deoarece vom avea nevoie de simbolul nostru de JWT Service Account pentru pașii următori, faceți clic pe scenariul Run Task by Name și faceți clic pe pictograma creion pentru a edita scenariul.
Mutați tokenul Get JWT pentru a fi prima operațiune folosind tastele săgeată sus.
Observați că atunci când ați importat API-ul oAuth în API Tester, Environment a fost modificat. Mediul de lcuru este afișat în dreapta sus. Schimbați mediul de lucru în același mediu de lucru TMC_API folosit pentru celelalte solicitări.
Acum faceți clic pe Edit Request pentru operațiunea Get JWT Token. Observați că Authorization Header pentru cerere așteaptă o variabilă de mediu de lucru numită PublicAuthorizationHeader.
După cum s-a menționat în formatul de caz de utilizare Generarea unui token de cont de serviciu Authorization Header trebuie să fie reprezentarea în base64 a ID-ului service account concatenat cu două puncte și apoi secretul contului de serviciu. Dacă nu cunoașteți ID-ul service account, îl puteți căuta în TMC din Users and Security -> Service Accounts, așa cum se arată mai jos.
Puteți, de asemenea, să o căutați programatic folosind API-ul Service Accounts cu operațiunea List Service Accounts.
În plus față de ID-ul service account, aveți nevoie de secretul contului de serviciu. Acesta a fost afișat când a fost creat service account și îl aveți stocat într-un loc sigur, de ex. un manager de secrete. Dacă ați pierdut accesul la secret, va trebui să generați un nou sercice account.
Cu ID-ul și secretul service account în mână, puteți crea variabila de mediu de lucru Public Header Authorization. Faceți clic pe pictograma creion din colțul din dreapta sus pentru a edita API TMC Environment.
Adăugați o nouă variabilă de mediu privată numită PublicHeader Authorization, așa cum se arată mai jos. Setați-o la valoarea text simplu (nu Base64) a <service account id>:<service_account_secret>. Notați două puncte dintre cele două valori. Vom formata acest lucru în base64 în pasul următor.
Înapoi în editorul de solicitări Get JWT Token, selectați antetul Authorization header.
Prefixați-l cu cuvântul Basic. Acum ar trebui să citească:
Basic ${„PublicHeaderAuthorization”}
Acum trebuie să transformăm acest lucru în format Base64. Faceți clic oriunde în ghilimele care înconjoară PublicHeaderAuthorization și faceți clic pe pictograma baghetă pentru a utiliza Expression Builder.
Expression Builder afișează variabila de mediu PublicHeaderAuthorization. În coloana Methods, selectați base64. Expresia rezultată este afișată mai jos, precum și o previzualizare a perechii service-account-id:service-account-secret formatate în base64. Rețineți că base64 este doar un format, nu o criptare. Așadar, asigurați-vă că variabilele de mediu sunt private și nu împărtășesc nici măcar valoarea base64. Este ascuns, nu criptat.
Taskul util pentru cerere este întotdeauna aceeași. Înlocuiți regiunea dvs. API (us, us-west, eu, ap, au) cu substituentul <env> de mai jos și plasați-l în secțiunea Body a formularului.
Acum faceți clic pe săgeata verde de redare pentru a executa operația. Rezultatul este un token de acces în format json, așa cum se arată mai jos.
Rețineți că simbolul va expira în 1800 de secunde (30 de minute).
Utilizarea tokenului temporar al Service Account
Noul simbol temporar pentru Service Account trebuie utilizat pentru interogările noastre ulterioare. Va trebui să actualizăm Authorization header al operațiunilor List Workspaces, Get Available Tasks și Execute Task.
Selectați operațiunea List Workspaces de lucru în scenariul Run Task by Name. Selectați Authorization header, faceți clic între ghilimele din jurul tmc_token și faceți clic pe baghetă pentru a deschide Expression Builder.
Expression Builder se deschide și afișează variabila de mediu de lucru tmc_token selectată anterior. Trebuie să schimbăm asta. Selectați proiectul API TMC din panoul din stânga, apoi rulați TMC Task by Name->Get JWT Token->response->body->access_token, așa cum se arată mai jos.
După ce faceți clic pe butonul Inserare, noul Authorization property ar trebui să citească
Faceți clic pe săgeata verde de redare pentru a executa List Workspaces pentru a verifica dacă noua invocare bazată pe Service Account funcționează. Dacă primiți o eroare de autorizare, verificați din nou dacă aveți perechea service-account:service-account-secret setată corect în mediu și dacă contul dvs. de service are permisiunile corecte pe Workspace.
Pentru operațiunile Get Available Tasks și Execute Task din scenariul Run Task by Name, poți doar să copiați și să lipiți aceeași expresie de autorizare din List Workspaces Authorization prezentată mai sus.
Executați și acele operațiuni pentru a confirma testul de la capăt la capăt.
Rularea scenariului
Toate cele trei operațiuni din scenariul Run Task by Name funcționează acum și sunt conectate împreună. Puteți rula operațiunile secvenţial făcând clic pe butonul Scenario Play din panoul din stânga.
Testerul API va încerca să ruleze fiecare operație în secvență. Noile rezultate pentru pașii anteriori vor fi încorporate prin Expression Builder în pașii următori. Rezultatele vor fi disponibile în operațiunile individuale pentru a fi revizuite.
Pentru informații despre Qlik™, clic aici: qlik.com.
Pentru soluții specifice și specializate de la QQinfo, clic aici: QQsolutions.
Pentru a fi în contact cu ultimele noutăți în domeniu, soluții inedite explicate, dar și cu perspectivele noastre personale în ceea ce privește lumea managementului, a datelor și a analiticelor, clic aici: QQblog !