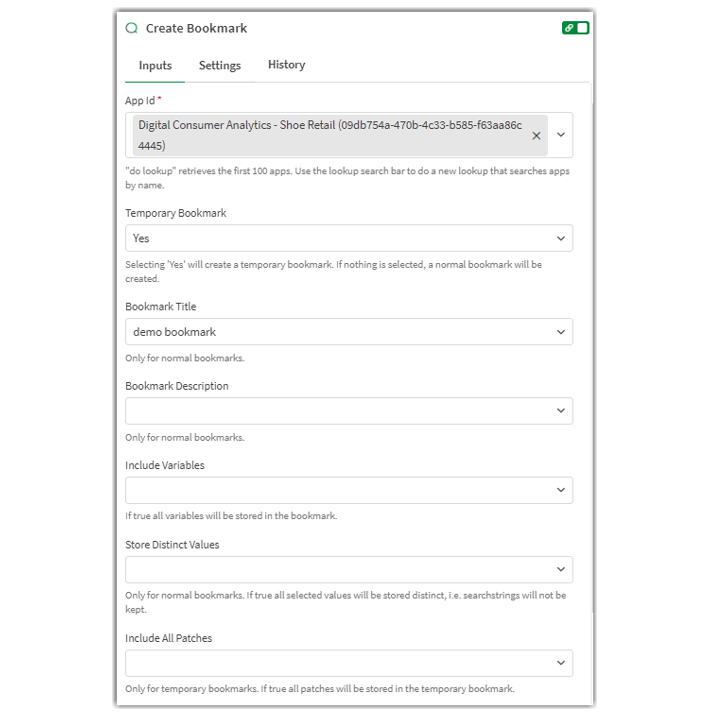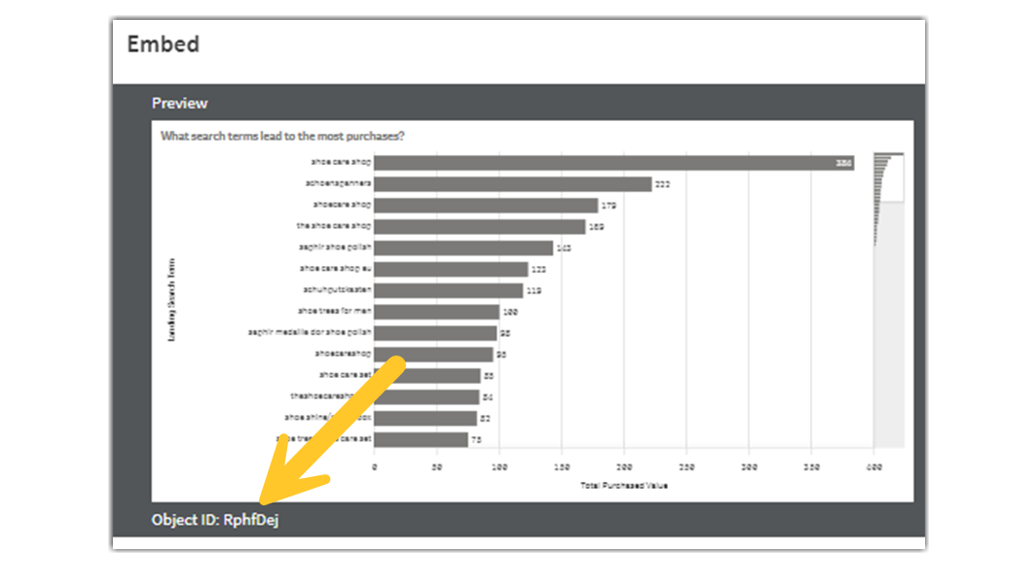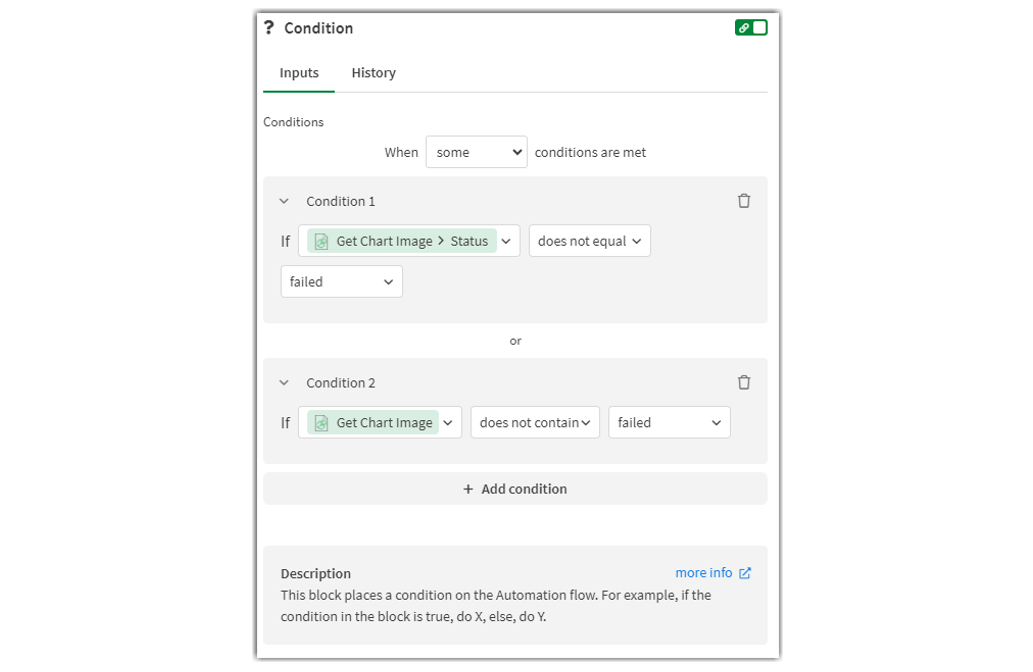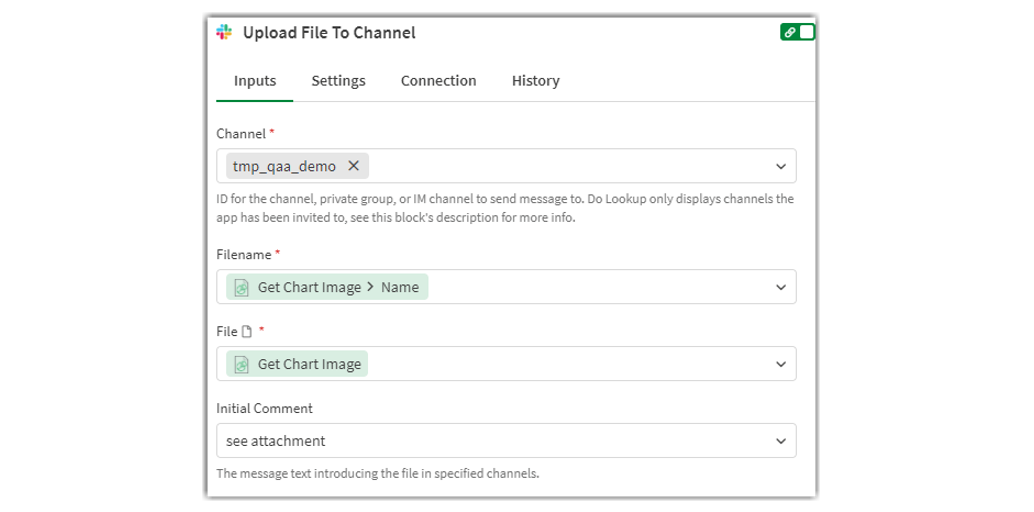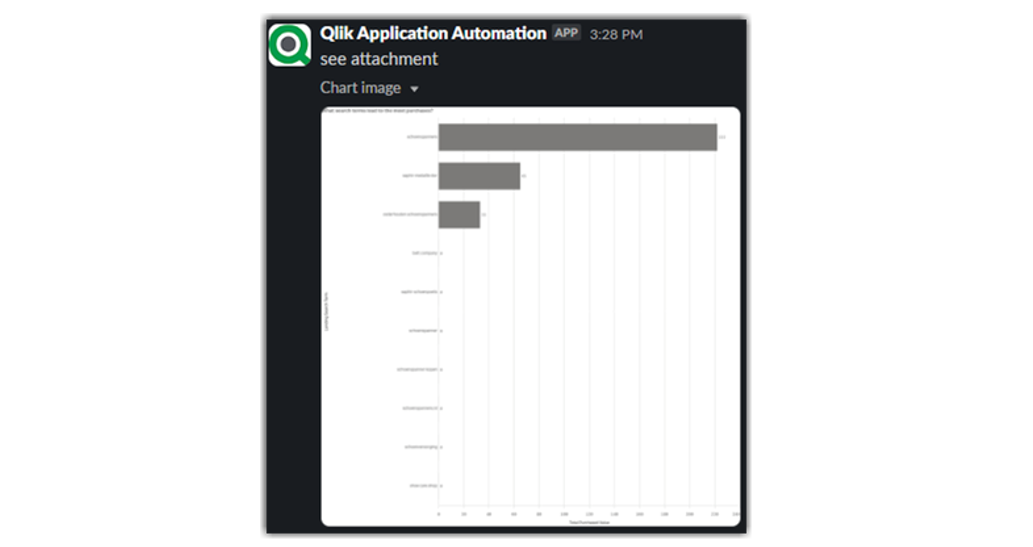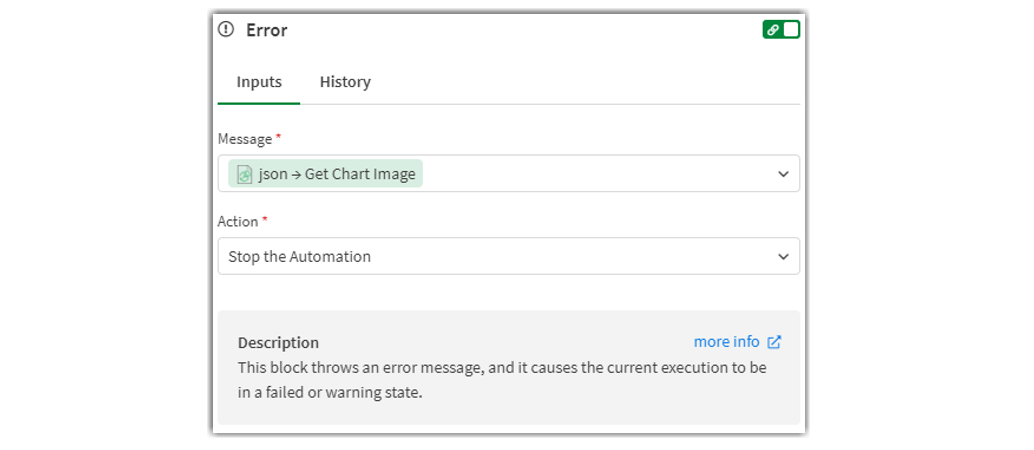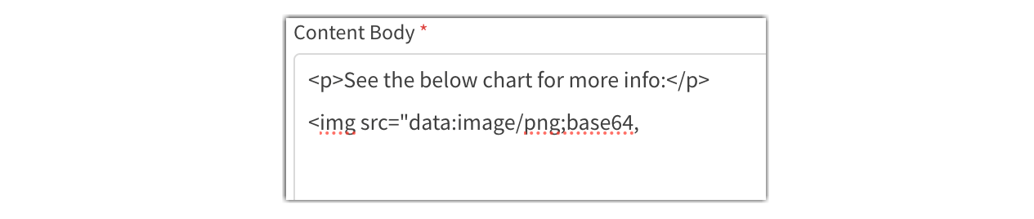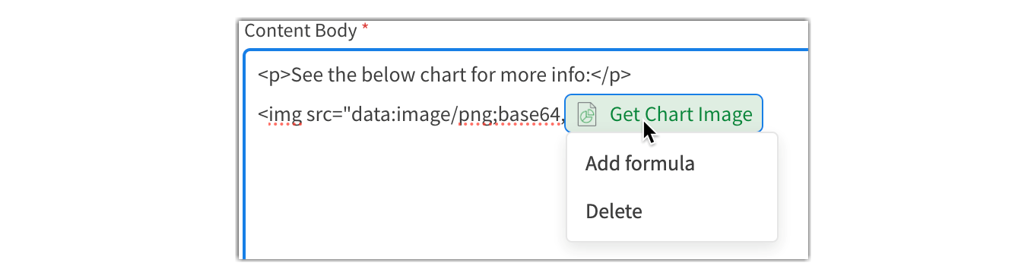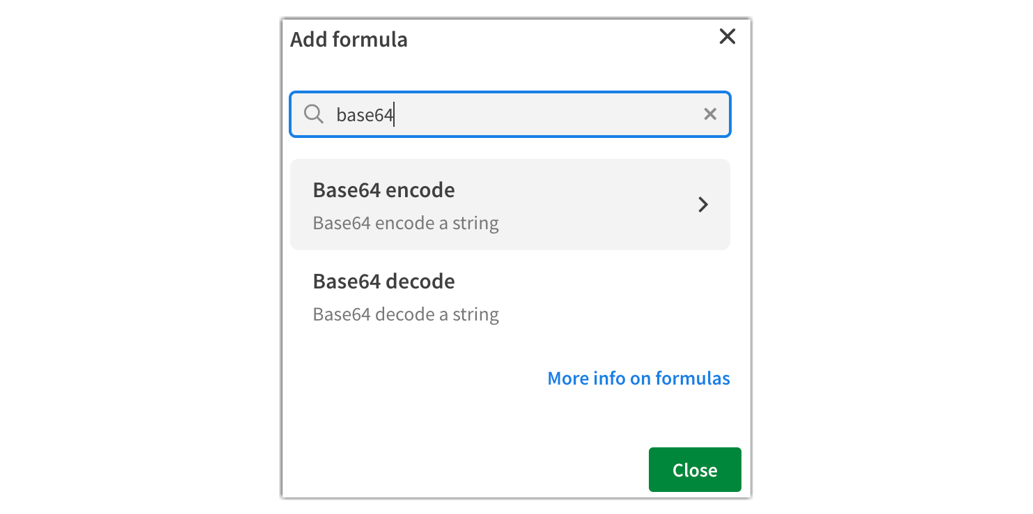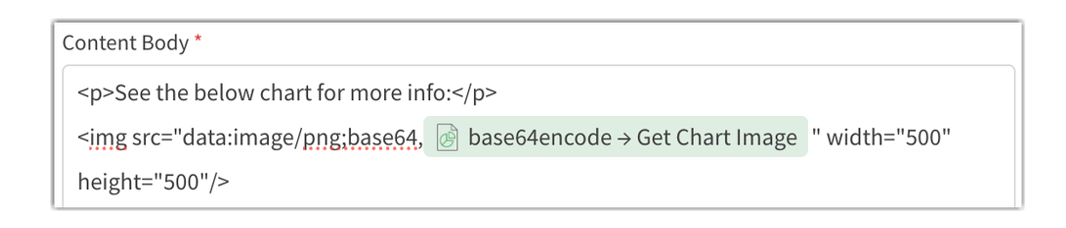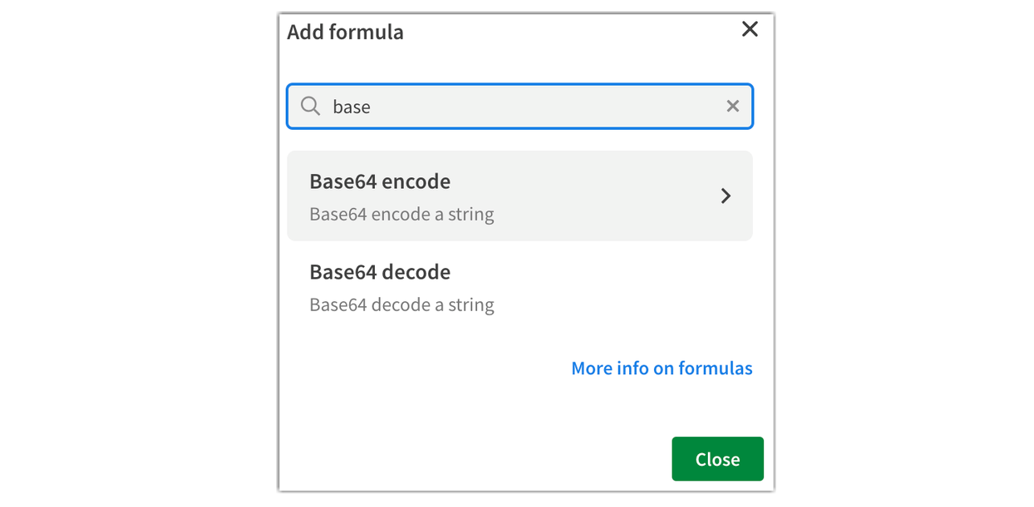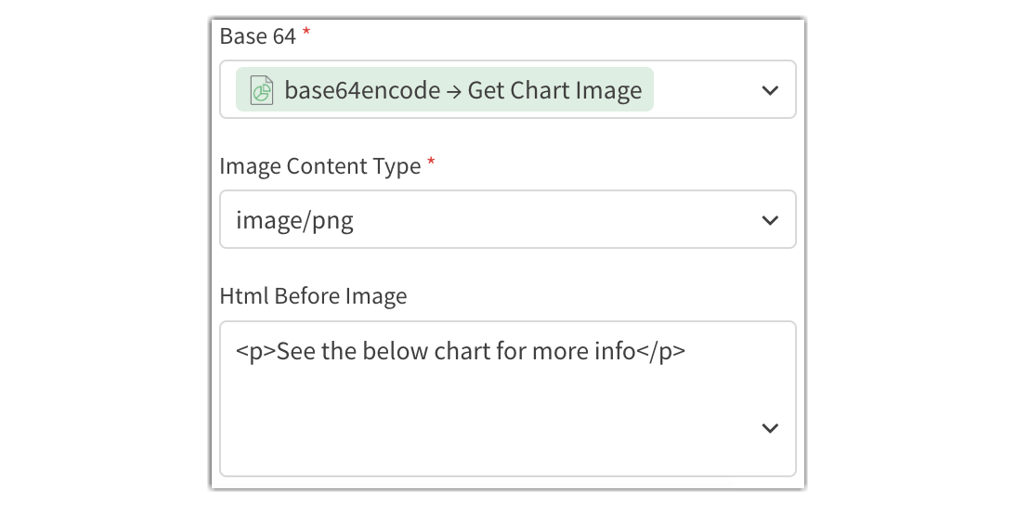Distribuiți imagini cu grafice prin intermediul Qlik™ Application Automation
Qlik™ anunță o îmbunătățire semnificativă a Qlik™ Application Automation prin introducerea blocului Get Chart Image (Obține Imagine cu Grafic) în conectorul Qlik Reporting®. Această nouă caracteristică permite utilizatorilor să genereze imagini grafice direct în cadrul fluxurilor lor de lucru de automatizare, simplificând procesul de partajare a informațiilor vizuale.
Caracteristici principale
Generați imagini pentru diagrame: Creați cu ușurință imagini din diagramele dvs. fără a fi nevoie de capturi de ecran manuale sau de instrumente suplimentare.
Distribuiți fără efort: Utilizați diverși conectori din cadrul Qlik™ Application Automation pentru a partaja aceste imagini pe mai multe platforme, inclusiv instrumente de chat populare precum Slack și Microsoft Teams.
Încorporați în e-mailuri: Integrați fără probleme imaginile graficelor în e-mailurile HTML, asigurându-vă că destinatarii dvs. primesc imediat informații vizuale.
Stocați în servicii cloud: Protejați-vă imaginile generate prin stocarea lor în soluții de stocare în cloud, cum ar fi Microsoft SharePoint, Amazon S3 sau Dropbox.
Această actualizare îmbunătățește semnificativ procesul de raportare, permițând:
- Automatizarea fluxurilor de lucru: Automatizarea întregului ciclu, de la analiza datelor la generarea și distribuirea graficelor, economisind timp prețios și reducând potențialele erori.
- Colaborare în timp real: Țineți echipa informată cu vizualizări actualizate partajate prin canalele lor preferate de comunicare.
- Flexibilitate și accesibilitate: Accesați și partajați cu ușurință informații pe diverse platforme, făcând procesul decizional bazat pe date mai eficient.

Cum să trimiteți o imagine a unui grafic către Slack, Microsoft Teams sau e-mail utilizând Qlik™ Application Automation
Cu noua includere a blocului Get Chart Image (Obține Imagine cu Grafic) în conectorul Qlik Reporting® din Qlik™ Application Automation, aveți acum mai multe opțiuni pentru a notifica un grup de utilizatori cu date și grafice mai detaliate folosind Slack, Microsoft Teams și e-mail.
Acest articol vă va ghida în trimiterea primei imagini a unui grafic către Slack cu Qlik™ Application Automation.
Acesta explică un exemplu de bază al unui șablon configurat în Qlik™ Application Automation pentru acest scenariu.
Puteți utiliza șablonul care este disponibil în selectorul de șabloane. Îl puteți găsi navigând la Add new -> New automation -> Search templates (Adaugă nou -> Automatizare nouă -> Caută șabloane) și căutând „Send a Chart Image to Slack” (Trimite Imagine cu Grafic în Slack) în bara de căutare și făcând clic pe opțiunea Use template (Utilizează șablonul).
Automatizare completă
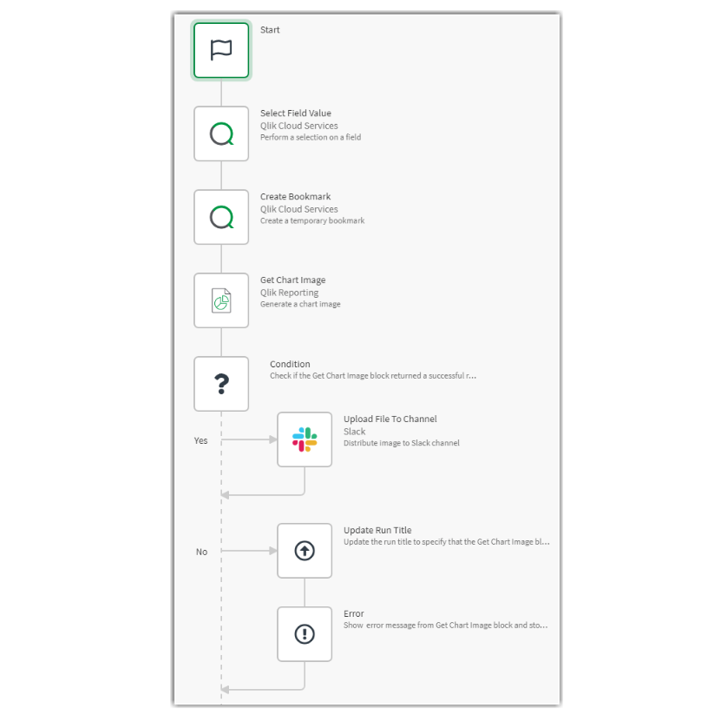
Configurarea automatizării
1. Deschideți editorul de automatizări și căutați conectorul Qlik™ Cloud Services în meniul din stânga.
2. Trageți blocurile “Select Field Value” (Selectează Valoare Câmp) și “Create Bookmark” (Creează Marcaj) pe pânză și completați rubricile necesare. Puteți adăuga mai multe blocuri „Select Field Value” (Selectează Valoare Câmp) pentru a aplica selecții la diverse câmpuri. Blocul „Create Bookmark” (Creează Marcaj) este apoi utilizat pentru a crea un marcaj temporar care poate transmite selecțiile către blocul „Get Chart Image” (Obține Imagine cu Grafic).
Atenționare: Ori de câte ori trebuie utilizat blocul „Get Chart Image” (Obține Imagine cu Grafic), vă sfătuim să îl utilizați numai cu marcaje temporare sau marcaje persistente preexistente.
3. Căutați conectorul Qlik Reporting® în meniul din partea stângă, apoi trageți blocul „Get Chart Image” (Obține Imagine cu Grafic) în editor și atașați-l sub blocul anterior.
Alegeți aceeași aplicație pe care ați ales-o atunci când ați creat marcajul temporar și utilizați valoarea ID primită din blocul „Create Bookmark” (Creează Marcaj)
Intrările de înălțime și lățime nu sunt obligatorii și au valoarea implicită 1000 în cazul în care câmpurile sunt goale.
Introduceți manual ID-ul obiectului; aceasta nu poate fi încă preluată printr-un apel API.
Pentru a găsi ID-ul graficului din aplicație, deschideți aplicația, apoi faceți clic pe Edit Sheet (Editează pagina), faceți clic dreapta pe grafic și deschideți meniul Share/Embed (Distribuie/ Integrează) din meniul derulant care apare. Veți vedea ID-ul obiectului graficului sub secțiunea de previzualizare a graficului, după cum se arată mai jos:
4. Adăugați blocul „Condition” (Condiție) pentru a verifica dacă blocul „Get Chart Image” (Obține Imagine cu Grafic) a returnat un răspuns de succes.
a. Dacă rezultatul blocului de condiții este evaluat la adevărat:
- Căutați conector Slack în meniul din partea stângă, adăugați blocul „Upload File To Channel” (Încărcă Fișier pe Canal) și completați toate datele necesare.
- Imaginea graficului este postată pe canalul Slack, după cum se arată mai jos:
b. Dacă rezultatul blocului de condiții este evaluat la fals:
- Adăugați blocul „Update Run Title” (Actualizează Titlu Execuție) pentru a specifica faptul că blocul „Get Chart Image” (Obține Imagine cu Grafic) a eșuat din cauza unei erori.
- Adăugați un bloc „Error” (Eroare) pentru a lansa un mesaj de eroare din blocul „Get Chart Image” (Obține Imagine cu Grafic) și pentru a seta execuția curentă de automatizare într-o stare de eșec:
Configurarea și trimiterea graficului
Integrarea graficului în e-mail
1. Pentru a integra imaginea într-un e-mail, va trebui să înlocuiți blocul Slack cu blocul Send Mail (Trimite Email) din conectorul Microsoft Outlook 365 sau blocul Send Mail (Trimite Email) din conectorul Mail și să configurați parametrul Type (Tip) al blocului la HTML.
2. În corpul textului HTML, începeți să adăugați o etichetă <img> și setați parametrul src al etichetei img la „data:image/ png;base64,”.
3. Adăugați blocul Get Chart Image (Obține Imagine cu Grafic) la sfârșitul parametrului src.
4. Faceți clic pe eticheta Get Chart Image (Obține Imagine cu Grafic) din parametrul de intrare și selectați opțiunea Add formula (Adaugă formula); apoi căutați formula „base64 encode” pentru a o aplica la ieșirea din blocul Get Chart Image (Obține Imagine cu Grafic).
5. Finalizați eticheta img cu o lățime și o înălțime opționale pentru a stiliza imaginea.
Trimiterea graficului către un canal în Microsoft Teams
1. Pentru a trimite imaginea către Microsoft Teams, înlocuiți blocul Slack cu blocul Send Html Message With Base 64 Image (Trimite Mesaj Html cu Bloc de Imagine Base 64) cu din conectorul Microsoft Teams.
2. Configurați parametrul „Base 64” al blocului prin maparea acestuia la ieșirea blocului Get Chart Image (Obține Imagine cu Grafic).
3. Faceți clic din nou pe maparea câmpului pentru Get Chart Image (Obține Imagine cu Grafic) și deschideți selectorul de formule. Căutați formula base64 encode și aplicați-o.
4. Setați parametrul Image Content Type (Tip Conținut Imagine) la image/png (imagine/png) și (opțional) furnizați conținut HTML suplimentar care va fi inserat înainte sau după imagine.
Informațiile din acest articol sunt furnizate ca atare și vor fi utilizate la discreția dumneavoastră. În funcție de instrumentul (instrumentele) utilizat(e), de personalizare (personalizări) și/ sau de alți factori, este posibil ca asistența continuă pentru soluția de mai sus să nu fie oferită de Qlik™ Support.
Pentru informații despre Qlik™, clic aici: qlik.com.
Pentru soluții specifice și specializate de la QQinfo, clic aici: QQsolutions.
Pentru a fi în contact cu ultimele noutăți în domeniu, soluții inedite explicate, dar și cu perspectivele noastre personale în ceea ce privește lumea managementului, a datelor și a analiticelor, clic aici: QQblog !