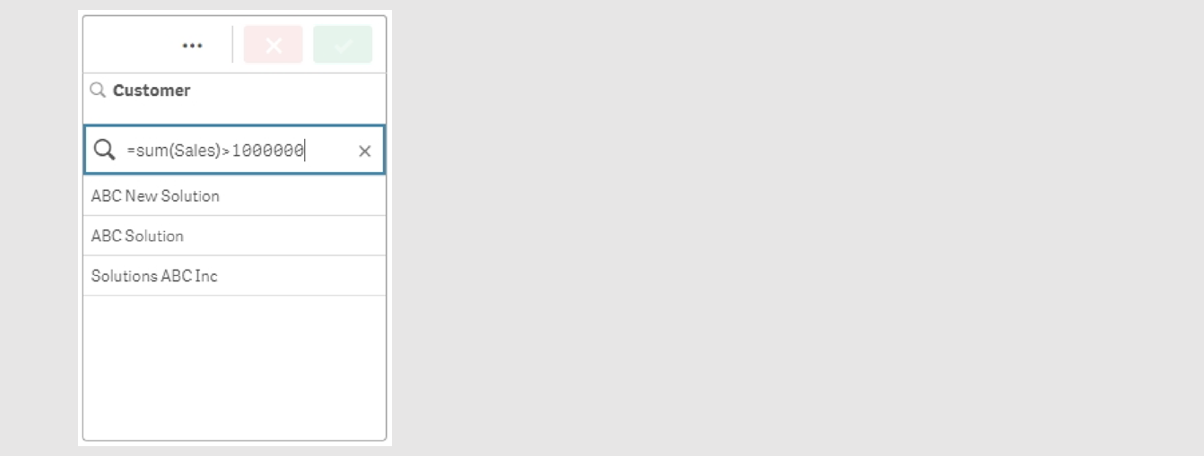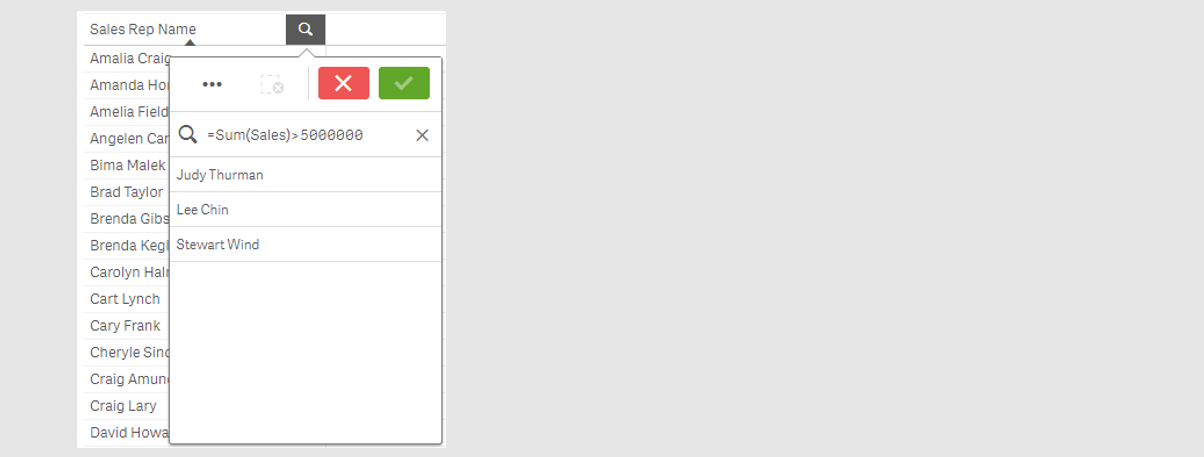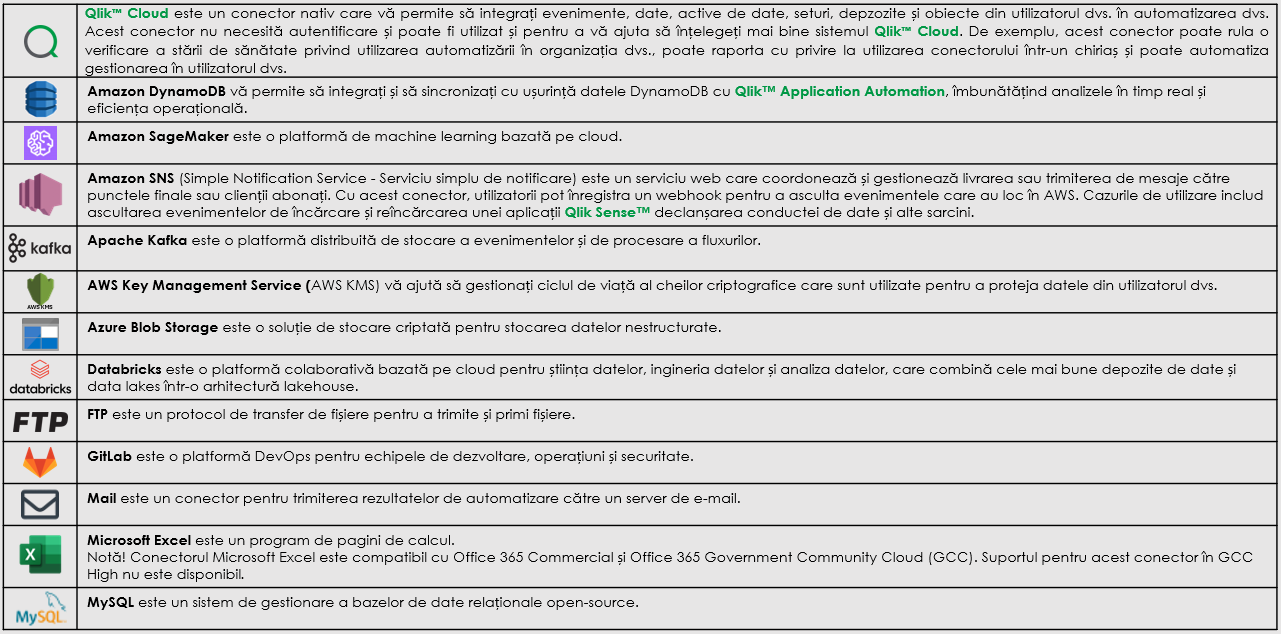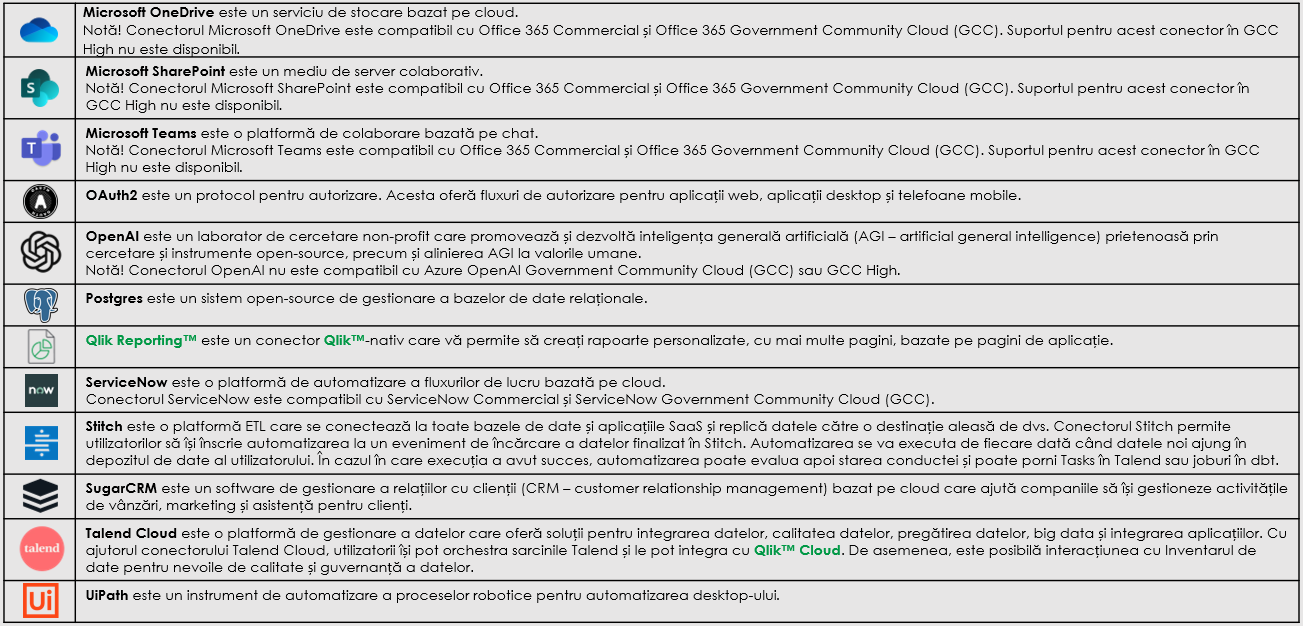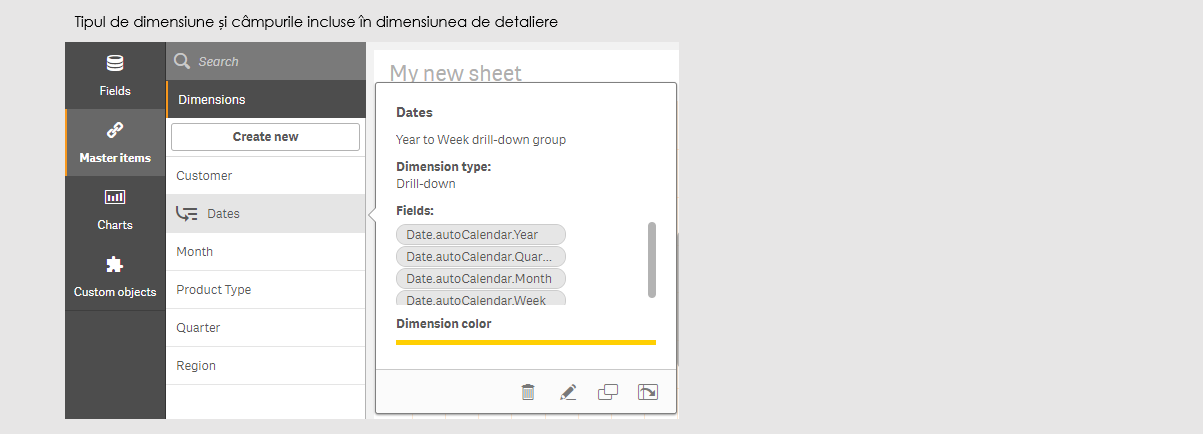Conținutul paginii
Îmbunătățiri ale integrării datelor Qlik™ Talend
Îmbunătățirile prezentate mai jos, necesită Qlik™ Data Gateway – Data Movement 2024.5.7 sau o versiune ulterioară. Pentru instrucțiuni de actualizare și o listă a problemelor rezolvate, consultați Actualizarea instalării gateway-ului Data Movement.
Îmbunătățiri
1. Suport pentru încărcarea automată a tabelelor noi în sarcinile de replicare
Tabelele create în baza de date sursă în timpul sarcinii de replicare a datelor, care corespund modelului de includere, vor fi acum capturate automat în timpul CDC (Change data capture – captarea datelor de modificare).
2. Îmbunătățiri ale sursei Microsoft SQL Server (MS-CDC)
- Păstrarea mărcii temporale și a ID-ului tranzacției
Anterior, la citirea mai multor tranzacții din Microsoft SQL Server (MS-CDC), Qlik™ Talend Data Integration păstra doar ID-ul tranzacției și marca temporală a primei tranzacții. Pe țintă, acest lucru dădea impresia că înregistrările fac parte dintr-o singură tranzacție. Acum, Qlik™ Talend Data Integration va păstra ID-ul tranzacției originale și marca temporală pentru fiecare înregistrare individuală. Acest lucru avantajează clienții care doresc să utilizeze coloanele de antet Transaction ID și Timestamp în tabelele Change. - ID tranzacție comandă octeți
Anterior, octeții din ID-ul tranzacției erau codificați în ordine inversă. Din această versiune, octeții vor fi codificați în ordinea corectă. Informații Clienții care preferă să păstreze comportamentul existent pot face acest lucru utilizând parametrii interni.
- Păstrarea mărcii temporale și a ID-ului tranzacției
3. Asistență pentru salvarea în cache a autentificării conectabile SHA-2 cu MySQL
Qlik™ Talend Data Integration acceptă acum autentificarea conectabilă SHA-2 în cache (caching_sha2_password) atunci când lucrați cu surse sau ținte MySQL, fie pe site, fie în cloud.
În versiunile anterioare, era acceptată doar autentificarea nativă conectabilă (mysql_native_password).
4. Modificări la maparea tipurilor de date Amazon Redshift
Tipurile de date BYTES și BLOB vor fi acum mapate la VARBYTE pe Amazon Redshift în loc de VARCHAR.
Noi platforme, puncte terminale și versiuni certificate
- Surse de date
- PostgreSQL 16.x
- MySQL 8.1
- IBM DB2 for z/OS 3.1
- Platforme țintă
- PostgreSQL 16.x
- MySQL 8.1
- Databricks 14.3 LTS
- Drivere
- SQL Server ODBC Driver 18.3
Sfârșit de asistență
Asistența pentru următoarele versiuni de baze de date a fost întrerupt:
- Toate versiunile Oracle și driverele anterioare 19.x
- Microsoft SQL Server 2014
- MySQL 5.7
- PostgreSQL 11
- IBM DB2 for LUW 10.5
- IBM DB2 for z/OS: z/OS 2.3
Spațiu de date partajat
Odată cu lansarea Qlik™ Talend Cloud, a fost introdusă ediția Starter pentru a simplifica experiența de creare a conexiunilor și proiectelor pentru sarcini simple de replicare. Ca parte a acestei experiențe îmbunătățite, un spațiu de date, denumit Default_Data_Space, este creat automat în fiecare utilizator.
Această caracteristică este extinsă la toate edițiile Qlik™ Talend Cloud: Starter, Standard, Premium și Enterprise.
Proprietarul Default_Data_Space va fi primul administrator care intră ca utilizator, iar tuturor utilizatorilor li se vor acorda automat următoarele permisiuni:
- Poate vizualiza
- Poate utiliza date
- Poate edita
- Poate gestiona
- Poate opera
Clic aici pentru a vedea cum să lucrați cu produsele de date.
Rafinarea subscripțiilor dvs. in-app cu expresii dinamice
Subscripțiile in-app sunt acum mai puternice prin utilizarea capacităților de marcaj, permițând utilizarea expresiilor dinamice în crearea rapoartelor! Atunci când creați și partajați subscripții, utilizați căutarea prin expresii pentru a filtra datele în momentul generării raportului pe baza expresiilor de dată, a valorilor calculate și multe altele… permițând rapoarte mai precise!
Căutarea prin expresie
Cu o căutare prin expresie, puteți căuta valori în toate câmpurile asociate cu câmpul de căutare.
O căutare prin expresie începe întotdeauna cu un semn egal („=”). Expresia este evaluată pentru fiecare valoare din fiecare câmp asociat cu câmpul de căutare. Sunt selectate toate valorile pentru care expresia de căutare returnează o valoare diferită de zero.
Într-un panou de filtrare cu valori ale vânzărilor, puteți utiliza o căutare precum: „=Sum(Sales) > 1000000” pentru a găsi valori mai mari de 1.000.000. Aceasta este o căutare simplă și ați putea obține același rezultat utilizând căutarea numerică: „>1000000”. Adesea, o căutare prin expresie este singura alegere. De exemplu, dacă doriți să căutați valori în câmpuri asociate, trebuie să utilizați o căutare prin expresie.
În exemplul de mai jos, căutarea „=Sum(Sales) > 1000000” în câmpul Client returnează fiecare valoare din câmpul Client pentru care valoarea coloanei Sales este mai mare de 1000000.
Exemplu
Să presupunem că aveți un panou de filtrare pentru reprezentanții de vânzări. Puteți utiliza apoi o expresie de căutare pentru reprezentanții de vânzări care au vânzări mai mari de, de exemplu, 5.000.000. Șirul de căutare este similar cu cel anterior: „=Sum(Sales) > 50000000”. Deoarece valorile vânzărilor sunt asociate reprezentanților de vânzări, puteți efectua căutarea în panoul de filtrare Reprezentant de vânzări.
Clic aici pentru a vedea cum să programați rapoarte cu subscripții.
Stilul general al graficelor grupate
Graficele rămase în vizualizare și în pachetul de tablouri de bord primesc un stil general, inclusiv stilul fontului titlurilor, culoarea de fundal și opțiunile de imagine, precum și setările pentru margini și umbre.
Diagramele afectate de această modificare sunt:
- Multi KPI
- Network
- PL Pivot
- Radar
- Trellis
- Variance waterfall
- Word cloud
- Animator
- Date range picker
- Variable input
- Video player
Clic aici pentru informații despre Pachetul Vizualizare.
Clic aici pentru informații despre Pachetul Dashboard.
Noul conector Qlik™ Application Automation pentru Qlik™ Cloud Government
Qlik™ Cloud Government acceptă acum următorul conector Qlik™ Application Automation:
- Amazon DynamoDB
Conectori Application Automation
Qlik™ Application Automation include un set de conectori care vă permit să integrați servicii și aplicații terțe în fluxurile dvs. de analiză a datelor. Această secțiune enumeră conectorii disponibili și la ce sunt utilizați.
Mai jos, sunt prezentați conectorii Qlik™ Application Automation disponibili care sunt compatibili cu Qlik™ Cloud Government.
Pentru toți conectorii Qlik™ Application Automation, faceți clic aici.
Suport îmbunătățit pentru modificările metadatelor în replicare și în sarcinile lake landing
Anterior, atunci când avea loc o modificare a metadatelor, toate tabelele erau eliminate și recreate, chiar dacă modificarea metadatelor nu afecta toate tabelele. Acum, numai tabelele modificate vor fi eliminate și recreate, îmbunătățind astfel performanța.
Notă! Suportat de Qlik™ Data Gateway – Data Movement 2024.5.7.
Pentru instrucțiuni de actualizare, clic: aici.
Gestionarea șablonului de raportare tabelară - Schimbarea aplicației sursă la momentul încărcării șablonului
A fost introdusă o optimizare pentru a permite conectarea unui șablon la aplicația sursă în momentul încărcării. Anterior, acest lucru trebuia făcut prin crearea conexiunii în add-in-ul Qlik™ pentru Microsoft Excel. De exemplu, dacă un dezvoltator de rapoarte știe că un șablon este compatibil cu o aplicație, iar o copie a aplicației respective este disponibilă într-un alt spațiu sau utilizator, dezvoltatorul de rapoarte poate încărca șablonul utilizat în aplicația sursă direct în versiunea alternativă a aplicației, iar conexiunea va fi creată în timpul încărcării.
Notă! Nu este acceptat în Qlik™ Cloud Government.
Faceți clic aici pentru a vedea cum să lucrați cu șabloanele de rapoarte în aplicația Qlik Sense™.
Căutare și înlocuire în editorul de expresii
Utilizatorii pot căuta și înlocui acum text în editorul de expresii din aplicațiile Qlik Sense™, la fel cum pot face deja în editorul de scripturi și în editorul de încărcare a datelor. Aceasta include o opțiune „replace all” (înlocuiește tot), care permite editarea rapidă în masă în cadrul unei singure expresii complexe.
Utilizabilitatea editorului de expresii a fost, de asemenea, îmbunătățită prin adăugarea unui dialog de confirmare la închiderea cu modificări nesalvate.
Clic aici pentru a vedea cum să lucrați cu editorul de expresii.
Expresii în etichetele câmpurilor
Acum puteți avea expresii în etichetele câmpurilor pentru dimensiunile de detaliere și ciclice. Acest lucru vă permite, de exemplu, să activați traducerea etichetelor în aplicații multilingve.
Crearea unei dimensiuni de detaliere
Atunci când adăugați o dimensiune, puteți selecta între crearea unei dimensiuni unice sau a unei dimensiuni de detaliere.
Următoarea descriere explică modul de creare a unui grup de detaliere din fereastra de dialog Creare dimensiuni noi.
Notă! Dacă selecțiile fac ca câmpul curent al dimensiunii de detaliere să aibă o singură valoare posibilă, se utilizează în schimb următorul câmp din listă.
Efectuați următoarele:
- Selectați Drill-down ca tip de dimensiune.
- Faceți clic pe cel puțin două câmpuri din lista de câmpuri din partea stângă pentru a le introduce ca câmpuri de referință.
Sugestii:
- Puteți filtra tabelul din care să selectați câmpurile în lista derulantă.
- Puteți rearanja ordinea câmpurilor pe care le-ați selectat prin glisarea acestora în noi poziții în lista de câmpuri selectate.
- Opțional, adăugați etichete pentru câmpurile adăugate la dimensiunea de detaliere.
Faceți clic pe fx în Label (Etichetă) pentru a adăuga o expresie pentru etichetă. Expresia trebuie să înceapă cu =.
- Introduceți un nume pentru dimensiune.
- Introduceți o descriere pentru dimensiune (opțional).
Dacă nu adăugați o descriere și apoi legați un termen din glosar la elementul principal ca definiție, definiția termenului va fi utilizată în descriere.
- Dacă doriți să specificați o culoare, faceți clic pe pictograma Săgeată în jos (↓) din lista derulantă de culori și selectați o culoare prin una dintre următoarele metode:
- Faceți clic pe una dintre culorile din paletă.
- Introduceți un cod de culoare de 6 caractere în câmpul de introducere Hex: #.
- Faceți clic pe Show icon options (Arată opțiuni pictogramă) în partea de jos a dialogului, selectați o culoare în paleta de culori și, opțional, reglați cursorul de saturație.
- Adăugați etichete (opțional).
- Opțional, dacă aveți acces la un glosar, legați dimensiunea de un termen din glosar.
Faceți clic aici pentru a vedea cum să legați termenii de elementele principale.
- Faceți clic pe Create (Creare).
- Faceți clic pe Close(Închidere).
Dimensiunea de detaliere este acum salvată în categoria Dimensions (Dimensiuni) printre elementele principale.
Atunci când faceți clic pe dimensiune în panoul din partea stângă, previzualizarea afișează tipul de dimensiune și câmpurile care sunt incluse în dimensiunea de detaliere.
Imaginea de mai jos, afișează tipul de dimensiune și câmpurile care sunt incluse în dimensiunea de detaliere.
Crearea unei dimensiuni ciclice
Atunci când adăugați o dimensiune, puteți selecta între crearea unei dimensiuni unice, a unei dimensiuni de detaliere sau a unei dimensiuni ciclice.
Următoarea descriere explică modul de creare a unei dimensiuni ciclice din caseta de dialog Create new dimensions (Creare dimensiune nouă).
Efectuați următoarele:
- Selectați Cyclic ca tip de dimensiune.
- Faceți clic pe cel puțin două câmpuri din lista de câmpuri din partea stângă pentru a le introduce ca câmpuri de referință.
Sugestii:
- Puteți filtra tabelul din care să selectați câmpurile în lista derulantă.
- Puteți rearanja ordinea câmpurilor pe care le-ați selectat prin glisarea acestora în noi poziții în lista de câmpuri selectate.
- Opțional, adăugați etichete pentru câmpurile adăugate la dimensiunea ciclică.
Faceți clic pe fx în Label (Etichetă) pentru a adăuga o expresie pentru etichetă. Expresia trebuie să înceapă cu =.
- Introduceți un nume pentru dimensiune.
- Introduceți o descriere penru dimensiune (optional).
Dacă nu adăugați o descriere și apoi legați un termen din glosar la elementul principal ca definiție, definiția termenului va fi utilizată în descriere.
- Dacă doriți să specificați o culoare, faceți clic pe pictograma Săgeată în jos (↓) din lista derulantă de culori și selectați o culoare prin una dintre următoarele metode:
- Faceți clic pe una dintre culorile din paletă.
- Introduceți un cod de culoare de 6 caractere în câmpul de introducere Hex: #.
- Faceți clic pe Show icon options (Arată opțiuni pictogramă) în partea de jos a dialogului, selectați o culoare în paleta de culori și, opțional, reglați cursorul de saturație.
- Adăugați etichete (opțional).
- Opțional, dacă aveți acces la un glosar, legați dimensiunea de un termen din glosar.
Faceți clic aici pentru a vedea cum să legați termenii de elementele principale.
- Faceți clic pe Create (Creare).
- Faceți clic pe Close (Închidere).
Pentru informații despre Qlik™, clic aici: qlik.com.
Pentru soluții specifice și specializate de la QQinfo, clic aici: QQsolutions.
Pentru a fi în contact cu ultimele noutăți în domeniu, soluții inedite explicate, dar și cu perspectivele noastre personale în ceea ce privește lumea managementului, a datelor și a analiticelor, clic aici: QQblog !